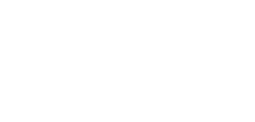고전 액션 영화에서는 중요한 자료가 첨부된 USB를 두고 과격한 쟁탈전을 벌이는 모습을 자주 볼 수 있다. 영화에 개연성을 부과하는 장치인데, 사실 USB 드라이브는 복사가 가능하다. 중요한 자료라면 원본은 당연히 다른 곳에 백업되어 있을 것이다. 하지만 재미만 있으면 뭐 상관없다. 관객들은 그런 건 너그럽게 이해해 준다.
아무튼 그렇게 USB를 두고 싸우는 모습은 최근에는 볼 수 없게 됐다. 클라우드 서비스가 대중화됐기 때문이다. 기존 외장 저장장치는 클라우드 서비스의 편의성을 넘어설 수 없다. 인터넷을 사용할 수 있는 환경이라면 어디서나 자료를 꺼내 활용할 수 있다.
그런데 클라우드 서비스는 용량 제한이 있다. 저장 공간을 넓히려면 추가 요금을 결제해야 한다. 대용량 자료를 보관하거나 영상 스트리밍 용도로 사용하기에는 쉽지 않다. 이럴 때 선택할 수 있는 좋은 대체수단이 NAS다. NAS를 활용하면 비용 부담 없이 완벽하게 개인화된 대용량 저장공간을 얻을 수 있다. 그런 NAS도 제품에 따라 성능이 나뉜다. 이번 시간에는 가성비가 뛰어난 QNAP TS-230을 활용해 가볍게 NAS 환경을 구축해 봤다.

시작하기에 앞서
NAS 환경을 구성하기 위해서는 NAS와 하드디스크가 필요하다. NAS 선택 시에는 하드디스크를 장착할 수 있는 숫자(베이), CPU, RAM을 확인하는 것이 중요하다. 참고로 보급형 제품군은 램이 256MB~1GB 정도다. 메모리가 많으면 사용자 수가 많을 때 유리하다. 추가로 유명 제조사의 제품을 선택하면 사용하기도 쉽다.
이번 기획에 사용한 NAS인 QNAP TS-230(큐냅 TS-230)은 가격대만 놓고 보면 보급형 제품군인데, 램이 DDR4 2GB로 상당히 많은 편이다. 설치 후 사용하기까지의 과정은 경쟁사 제품보다는 좀 어렵다는 의견이 있는데, 해당 과정을 진행한 뒤 NAS의 기본 기능 위주로 사용한다면 가성비가 상당히 뛰어나다.


하드디스크는 Seagate IronWolf 5900/64M 4TB(씨게이트 아이언울프 4TB)로 사용했다. 1~8베이 NAS 및 멀티미디어 서버에 최적화된 하드디스크다. 씨게이트의 AgileArray 기술로 RAID에 최적화됐고, RV 센서와 진동 밸런싱 및 저전력 관리를 지원한다. 하드디스크가 고장이 났을 때는 Rescue 데이터 복구 플랜(기본 3년)으로 쉽게 데이터를 복구할 수 있다. 7,200rpm으로 속도도 빠르다.

직접 설치해 보자





NAS를 설정해 보자
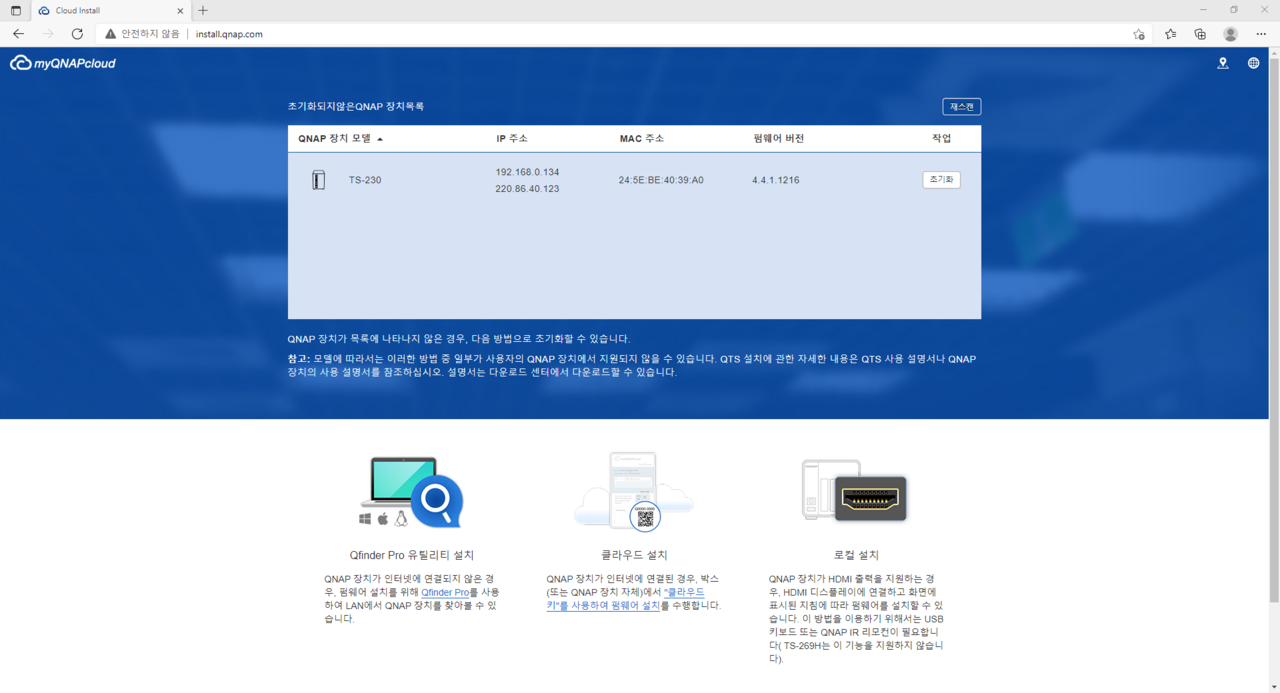

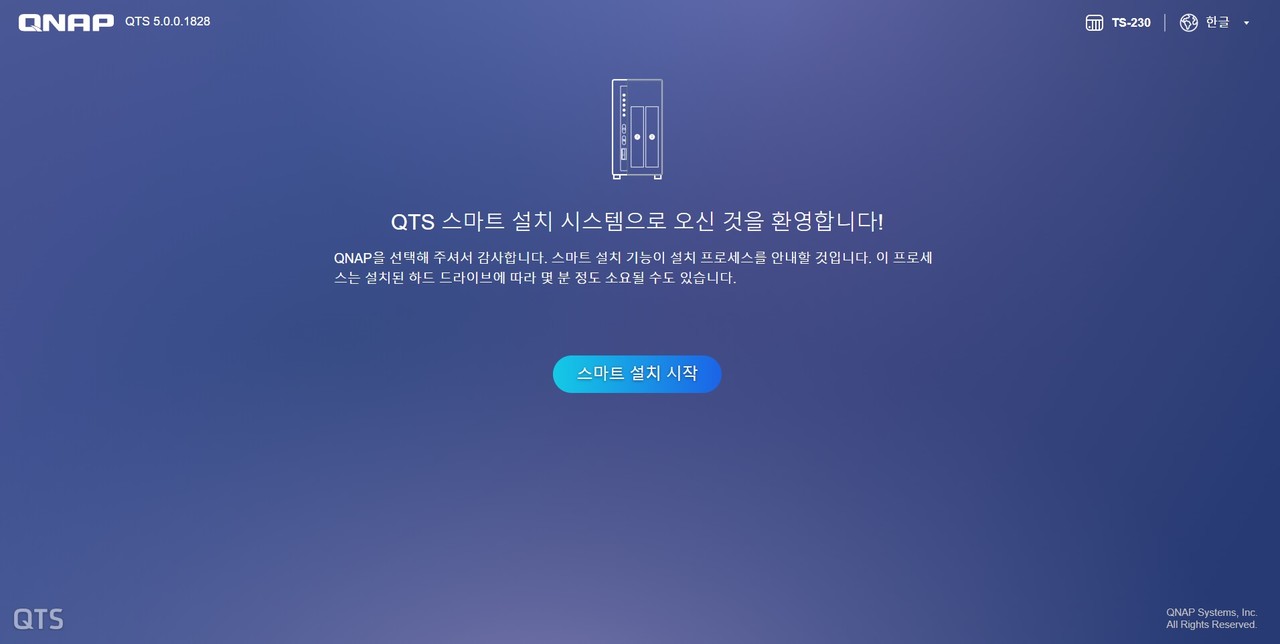

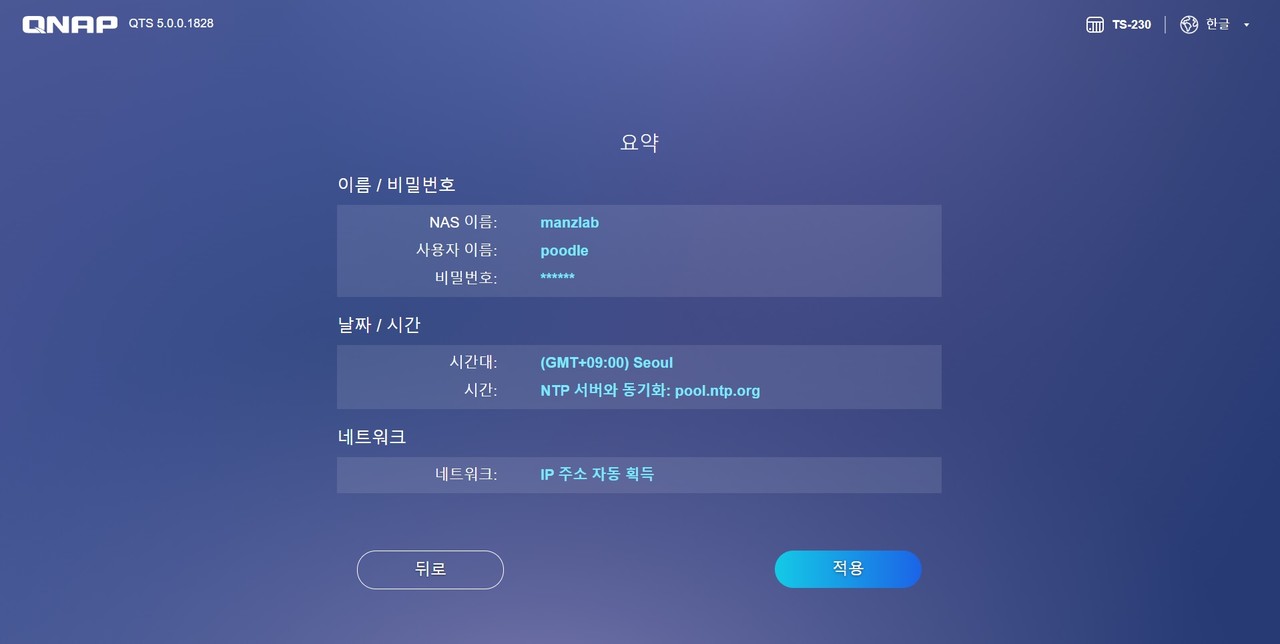
파일 스테이션에 업로드를 해 보자
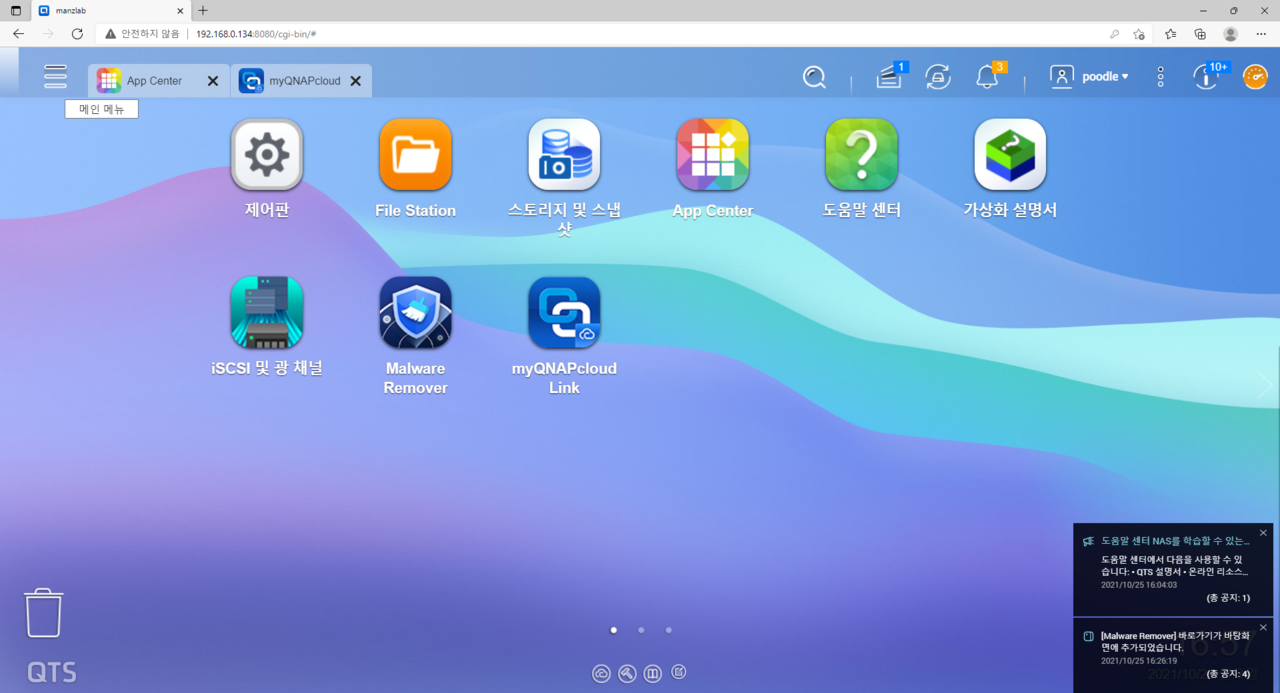
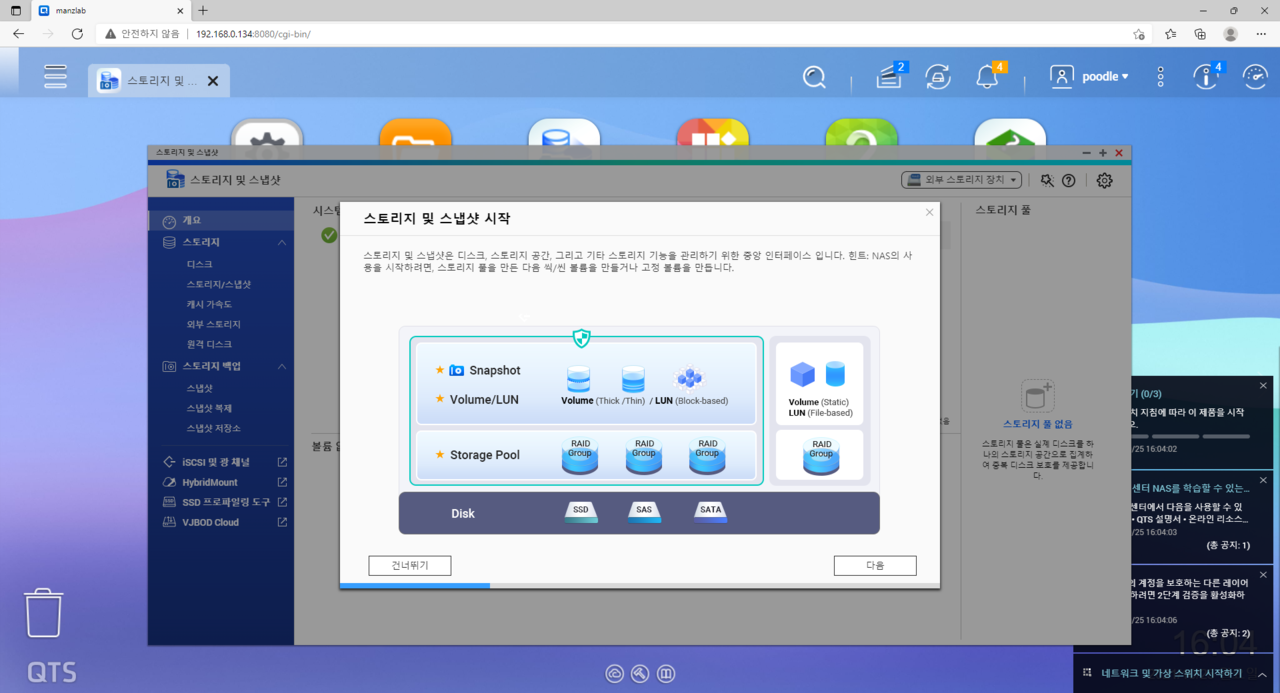
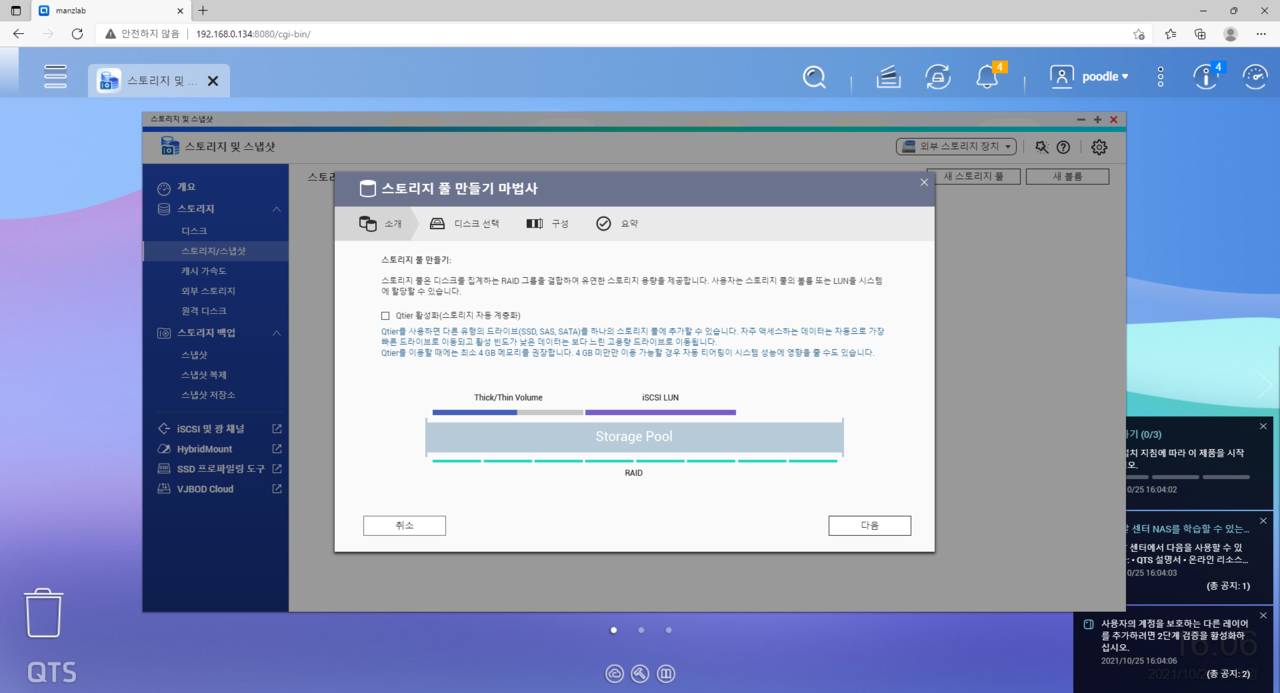

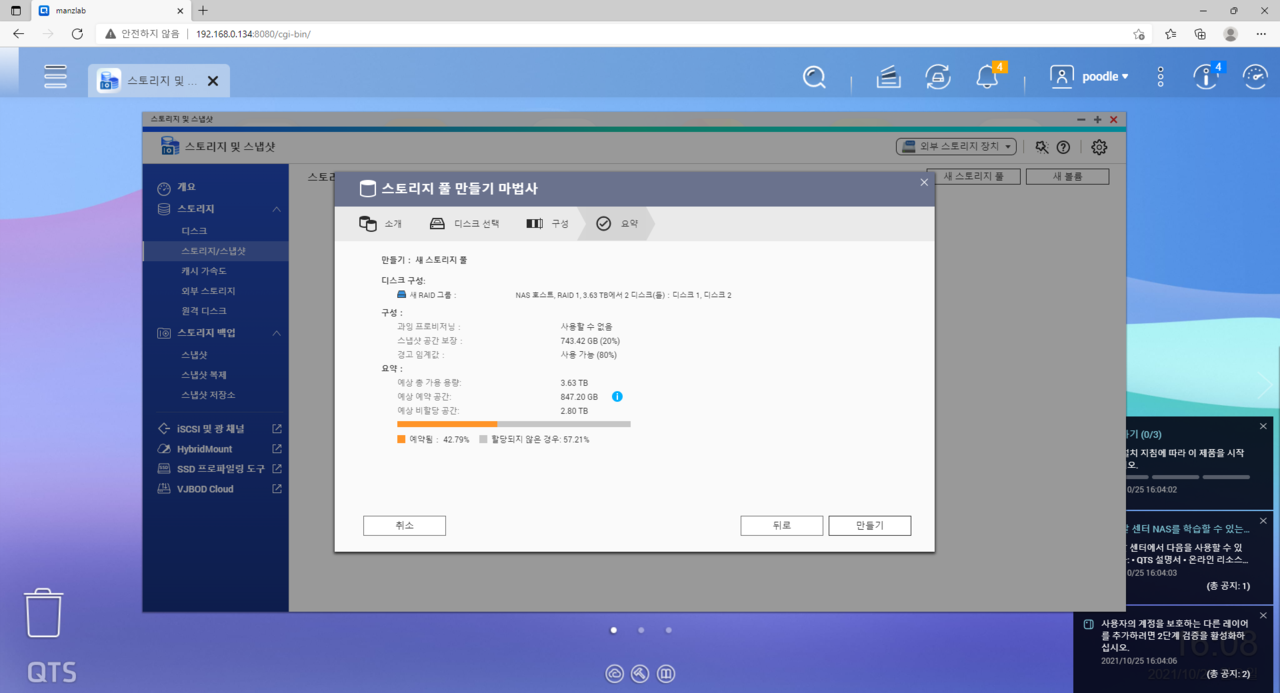

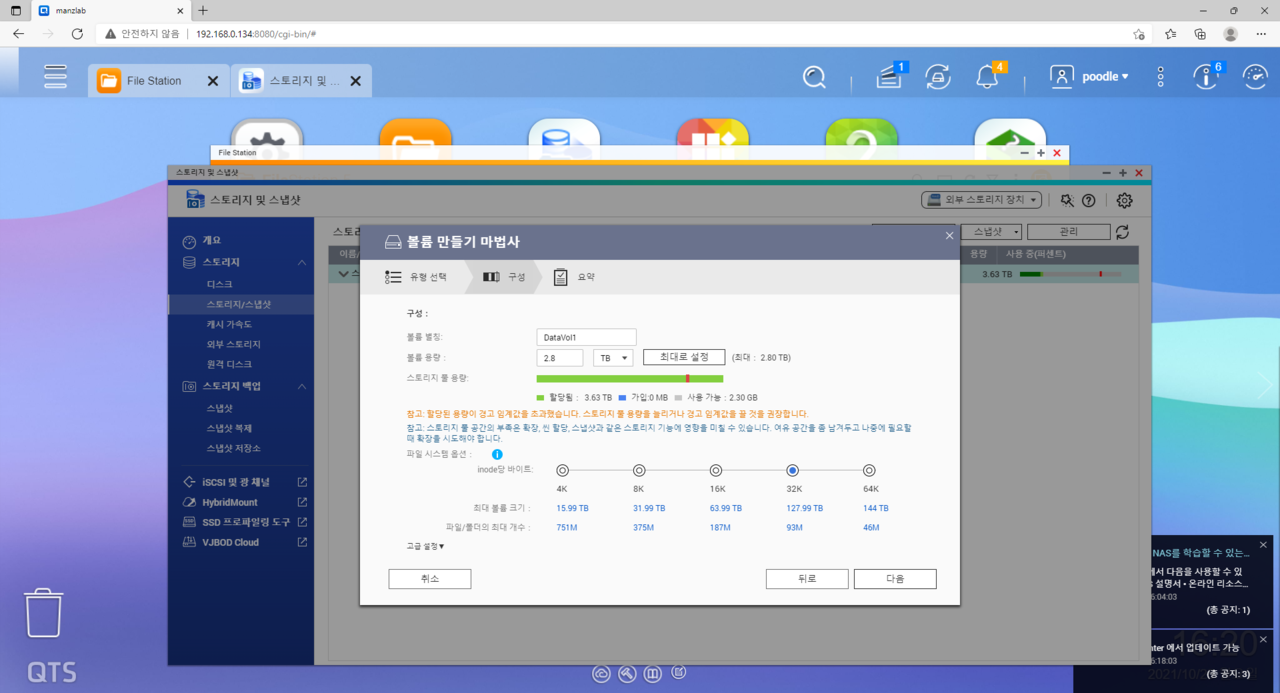
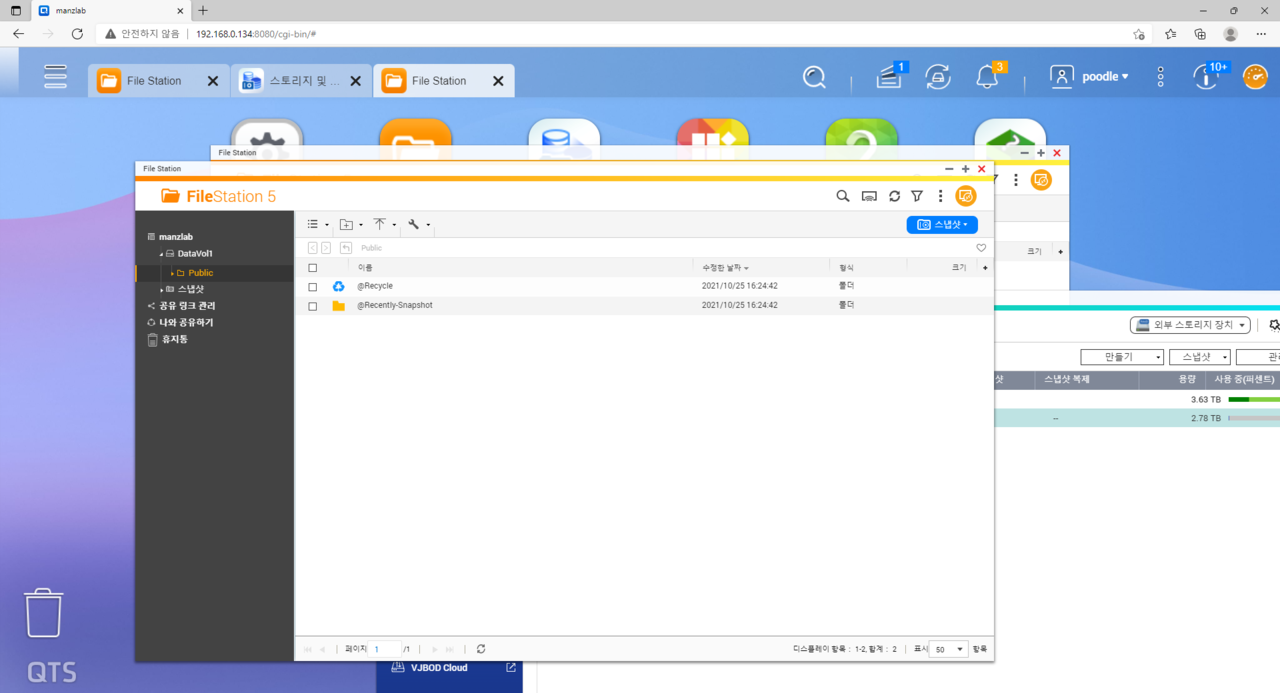
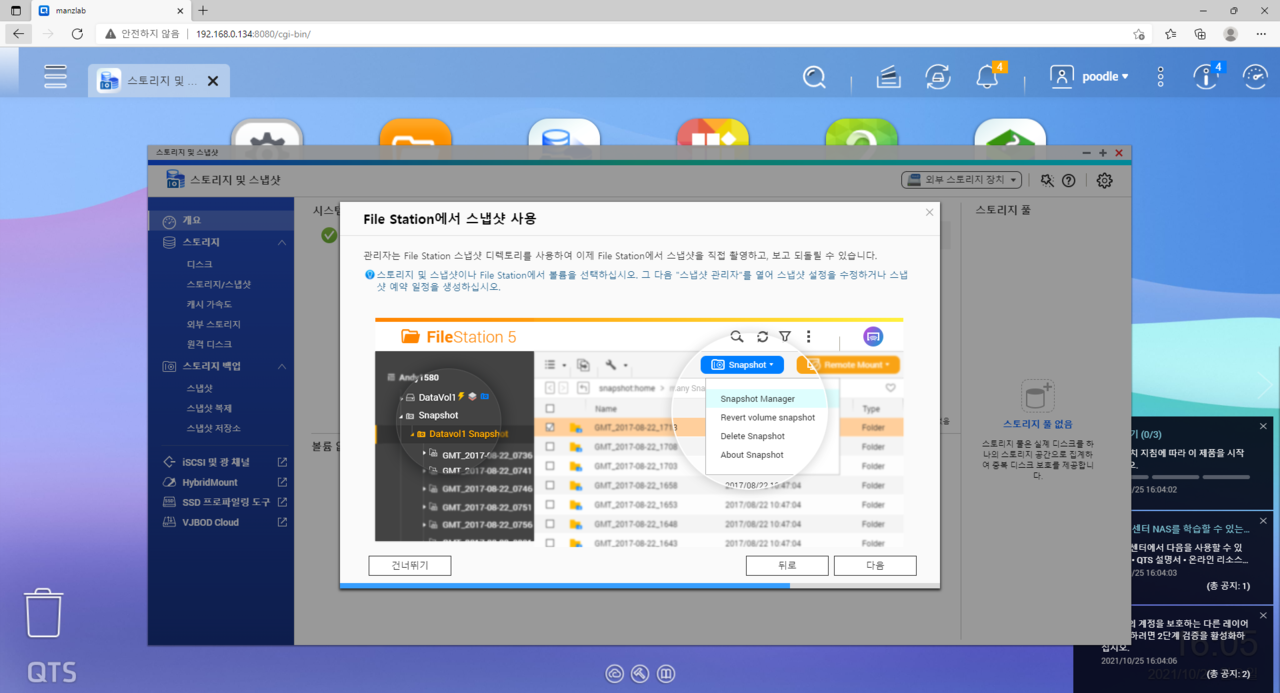
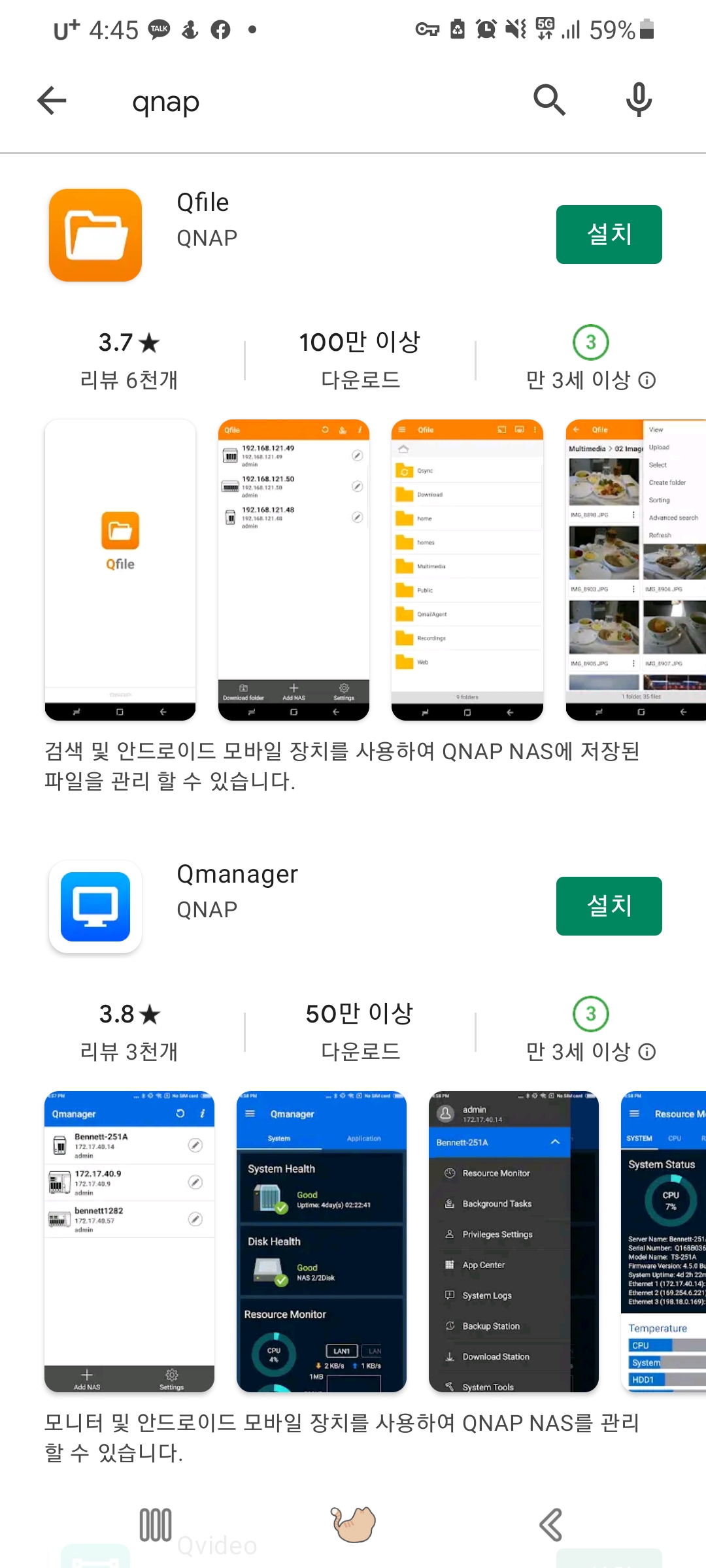
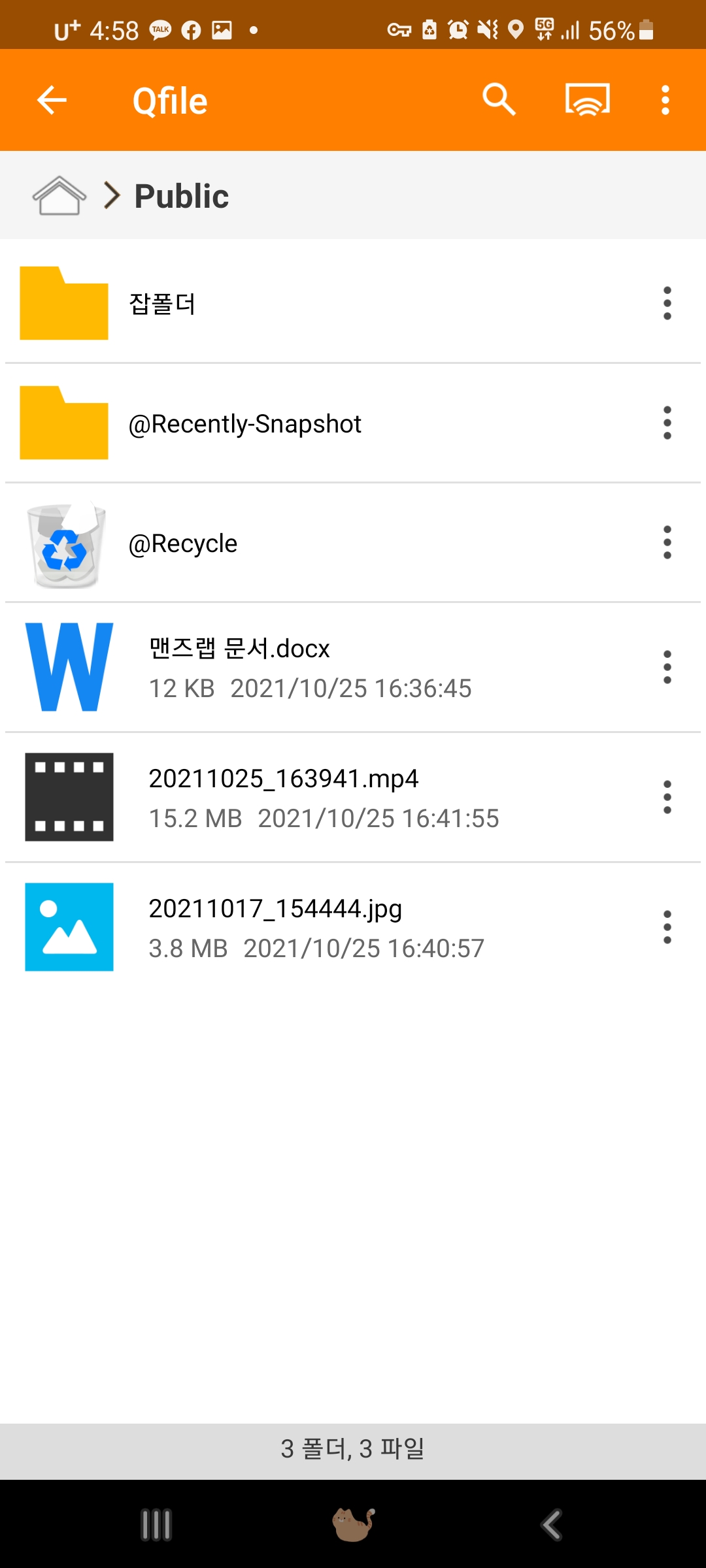
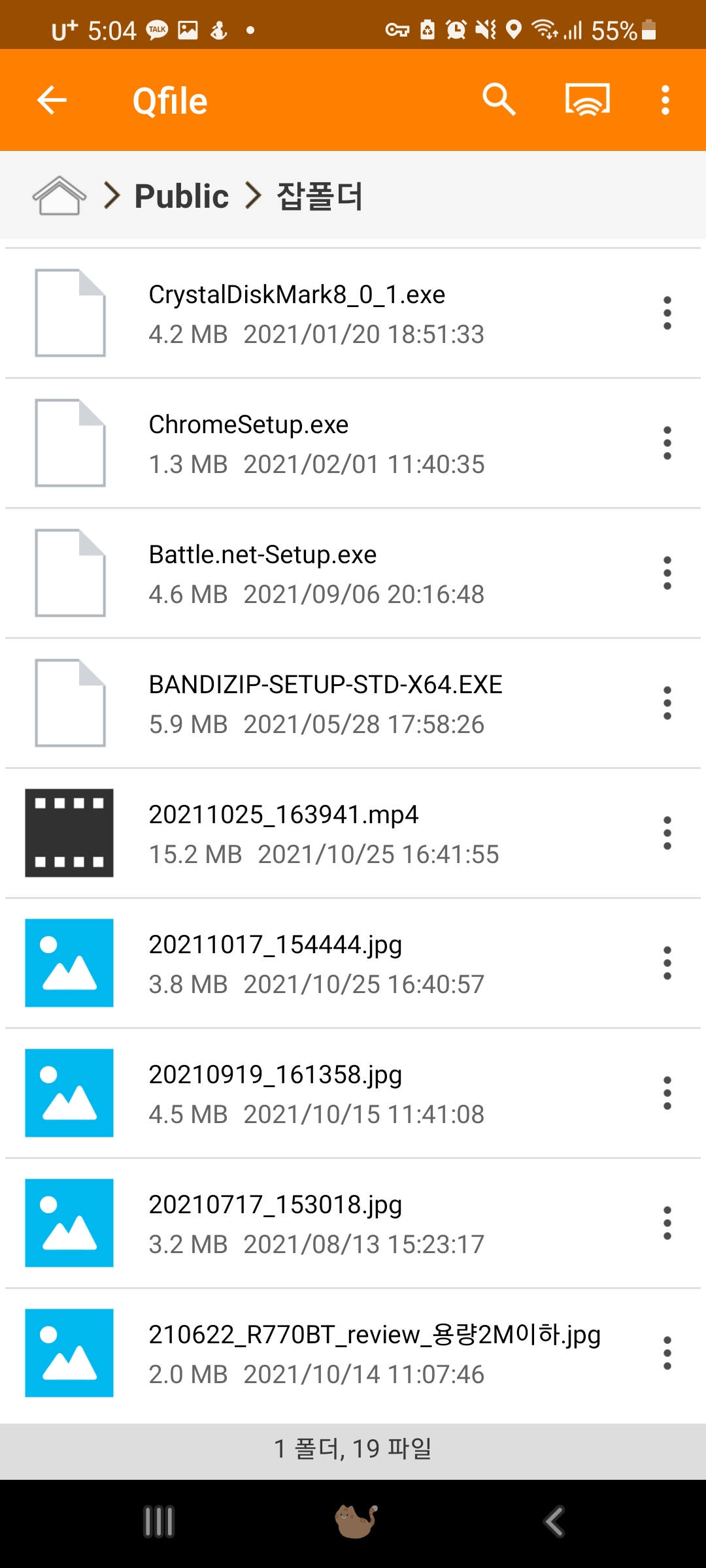

마치며
큐냅 TS-230과 씨게이트 아이언울프 4TB를 활용해 NAS 시스템을 구성할 수 있었다. 안정적인 NAS를 구성한다면 중요한 자료를 안전하게 다룰 수 있다. 또한 NAS 선택 시 별 탈 없이 오래 사용하려면 검증된 HDD를 사용하는 것이 중요하다. NAS 용도로는 씨게이트의 AgileArray 기술로 NAS 환경에 최적화된 씨게이트 아이언울프가 좋은 선택이 될 수 있다.
관련기사
- 엑스박스 시리즈 X|S용 씨게이트 스토리지 확장 카드 512GB · 2TB 선보여
- 게임 라이브러리를 구축하는 효율적인 방법, ‘씨게이트 파이어쿠다 게이밍 HDD’
- 게이밍에 진심인 씨게이트, 파이어쿠다 스토리지로 게임 시장 공략
- M.2 SSD를 지원하는 PS5, 정식호환 SSD 씨게이트 파이어쿠다 530의 성능은?
- 씨게이트-줌(Zoom), 파트너십 체결···영상 회의 저장 솔루션 ‘라이브 클라우드’ 제공
- 인터넷 끊겨도 데이터는 내 손에··· 씨게이트 One Touch HDD 데이터복구
- 핑크의 멋짐을 모르는 당신은 불쌍해요, 핑크 외장하드를 찾아서
- 하이엔드 게이밍 PC는 어떻게 구성해야 할까?
- 씨게이트 게이밍 SSD 누가 어떻게 쓰나요
- 서랍 속 구형 HDD를 위한 심폐소생술
- NAS 생명 연장·부활 프로젝트, ‘아이언울프 프로 20TB’
- 발업 질럿? 발업 늑대! NAS 속도를 끌어올리는 씨게이트 아이언울프 525
- NAS와 외장하드 사이··· ‘DAS’ 있다