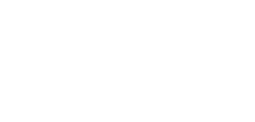키보드에는 키가 100개 이상 있다. 매우 많은 것 같지만 PC의 온갖 기능을 활용하다 보면 그것도 부족해서 사용자는 키를 동시에 2개 이상 누르거나 마우스를 함께 써야 하는 경우가 꽤 자주 발생한다.
그런 불편함을 해소하기 위해 고급형 키보드에는 동시에 여러 가지 키 입력을 한 것 같은 효과를 내는 매크로(macro) 기능이 제공되기도 하지만 매크로를 지정한 키는 본래 용도로 쓰지 못하게 될 수 있어서 완전한 대안이라고 보기는 어렵다.

그냥 사용자가 많이 사용하는 기능을 바로바로 작동할 수 있는 전용 키가 별도로 마련되어 있다면 편리할 것 같은데 물론 방법이 없는 것은 아니다.
이를테면 이엠텍아이엔씨가 국내에 출시한 ‘MOUNTAIN DISPLAYPAD’(이하 마운틴 디스플레이패드)를 들 수 있다.
소형 디스플레이 12개를 키로 활용


마운틴 디스플레이패드에는 마치 키보드의 키캡 만큼 아담한 디스플레이 12개가 보이는데 ‘디스플레이 키’라고 부른다. 각각 하나의 디스플레이 겸 키로 작동한다.
디스플레이 키 해상도는 104 x 104px(픽셀)이며 마운틴 하드웨어용 유틸리티인 ‘베이스 캠프’(Base Camp)를 사용해서 필요한 기능을 지정하면 자동으로 아이콘 이미지가 표시된다. 아이콘 이미지는 사용자가 원하는 것으로 바꿀 수 있고 지원하는 파일 형식은 애니메이션 GIF, JPG, PNG, BMP 등이다.



마운틴 디스플레이패드는 후면에 있는 USB-C 포트를 통해 PC와 연결할 수 있다. USB-C 케이블 길이는 2m이므로 PC와 어느 정도 거리가 떨어져 있어도 여유롭게 연결 가능하다.

USB-C 케이블 외에 마운틴 로고 스티커와 사용자 설명서가 기본 구성품으로 제공된다.
베이스 캠프로 다양한 기능 지정
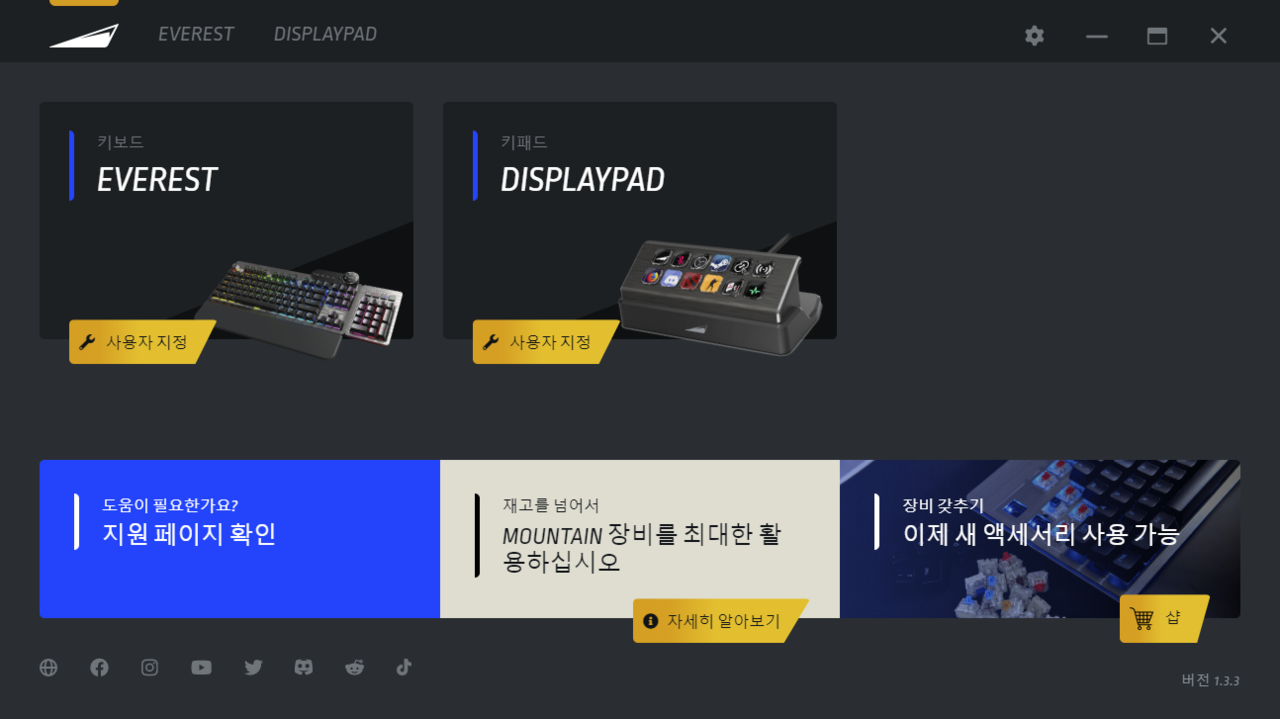
마운틴 디스플레이패드는 처음 PC에 연결하는 경우 아무런 기능이 작동하지 않는다. 본격적으로 사용하기 위해서는 마운틴 게이밍 기어 홈페이지에서 베이스 캠프 유틸리티를 PC에 다운로드하여 설치해야 한다.
베이스 캠프를 실행하면 기본 화면에 현재 PC에 연결된 마운틴 게이밍 기어들이 표시되는데 그 중 디스플레이패드 사진이 있는 부분의 ‘사용자 지정’을 클릭하면 세부 항목이 표시된다.
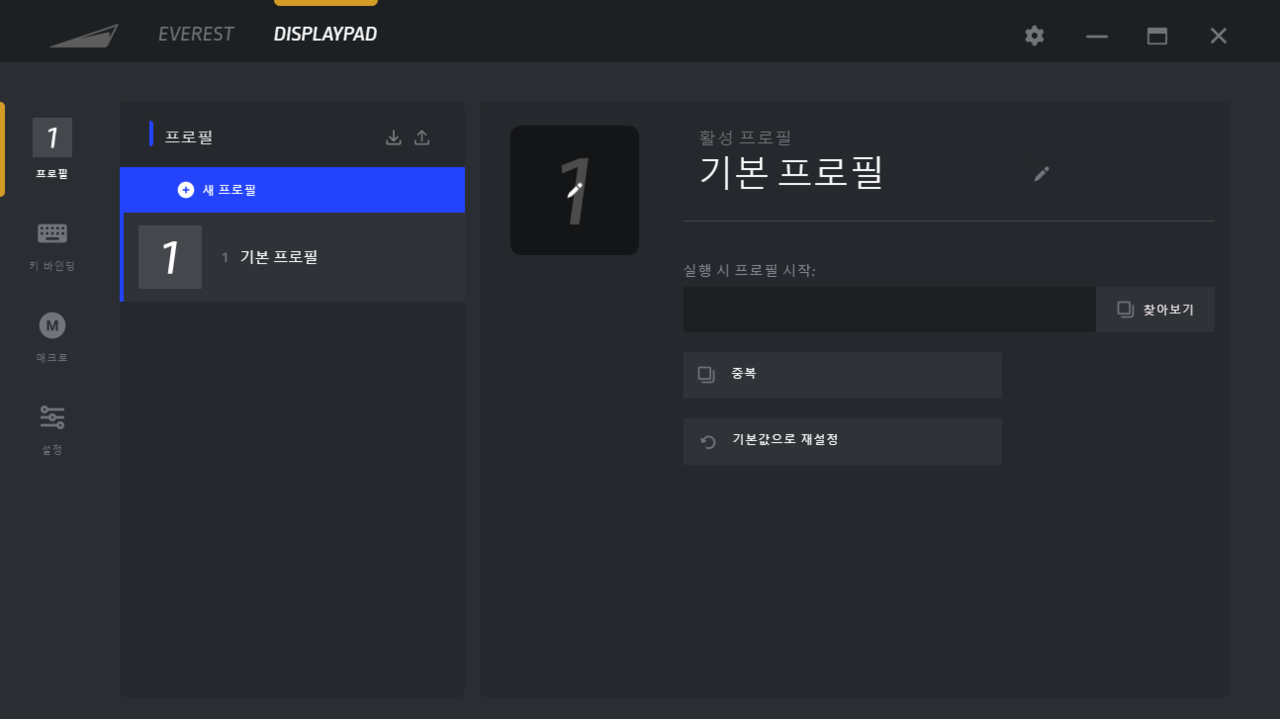
첫 번째 항목으로는 프로필이 표시된다. 프로필은 최대 다섯 개까지 추가할 수 있으며 각각 다른 설정을 적용하면 활용도를 높일 수 있다. 1번 프로필은 게임용, 2번 프로필은 사진 편집용하는 식으로 응용하면 된다.
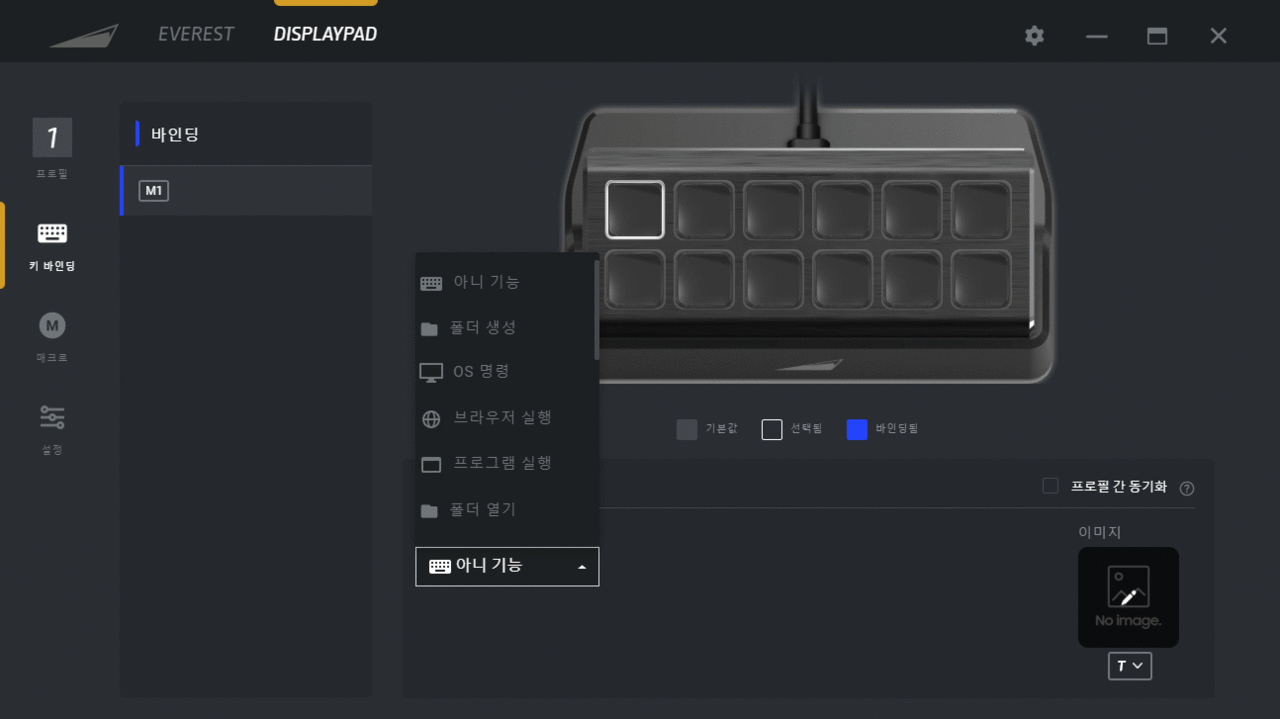
‘키 바인딩’ 항목에서는 이 제품의 디스플레이 키에 사용자가 필요한 기능을 지정할 수 있다. ‘폴더 생성’, ‘OS 명령’, ‘브라우저 실행’, ‘프로그램 실행’ 등 대분류를 선택하면 그 옆에 세부 항목이 나타난다.
브라우저 · 프로그램 실행 등 몇몇 대분류는 세부 항목 대신 웹 주소창, 파일 경로 등 정보 입력 칸이 표시되므로 필요한 정보를 입력한다.
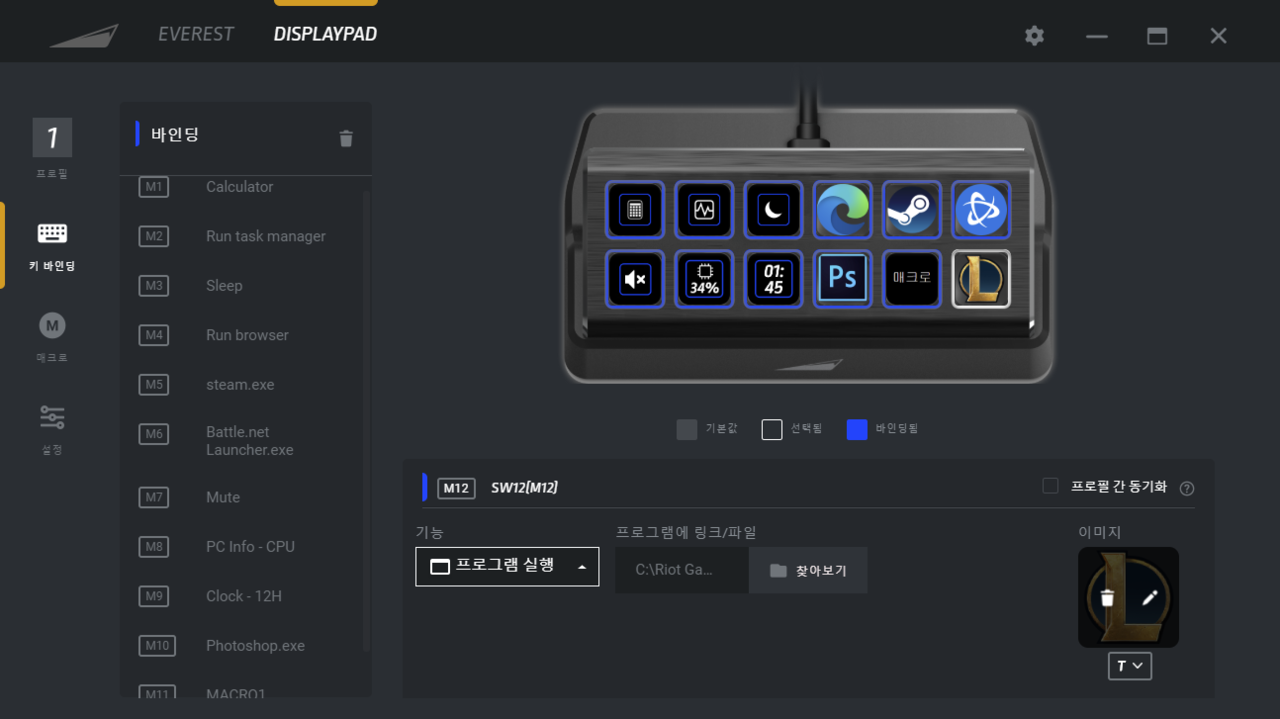

기능이 지정된 디스플레이 키는 자동으로 아이콘 이미지가 표시된다. 계산기를 지정하면 계산기 모양 아이콘, 절전 모드를 지정하면 초승달 모양 아이콘이 표시되는 식이다.
마이크로소프트 엣지 브라우저, 스팀, 배틀넷, 포토샵 등 특정한 프로그램을 디스플레이 키에 지정한 경우에는 윈도우 화면에서 익히 볼 수 있는 아이콘이 표시된다. 아이콘 이미지가 따로 없는 경우에는 문자를 입력해서 대체하는 것도 가능하다.
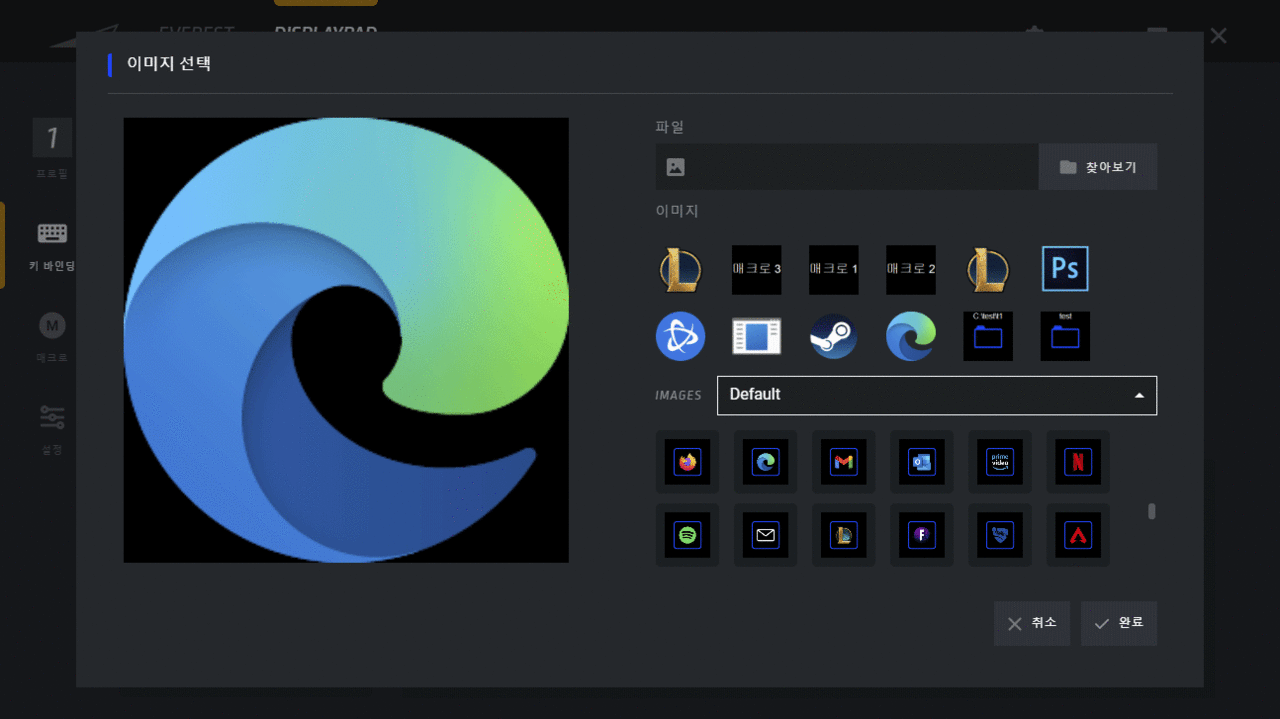
기본 적용되는 아이콘이 마음에 들지 않는 경우에는 키 바인딩 화면 오른쪽 하단에 있는 ‘이미지’ 문구 아래에 있는 연필 모양 아이콘을 클릭해 변경하면 된다.
백 가지 이상의 아이콘 이미지가 기본 제공되며, 사용자가 원하는 별도의 이미지 파일을 경로에 추가해서 선택할 수도 있다.
앞서 소개한 대로 GIF 파일 형식 이미지도 지원하므로 역동적인 분위기를 선호하는 사람은 GIF 이미지를 고르는 것도 좋다. 다만 이미지 반복 속도는 적정하게 조절할 필요가 있다.
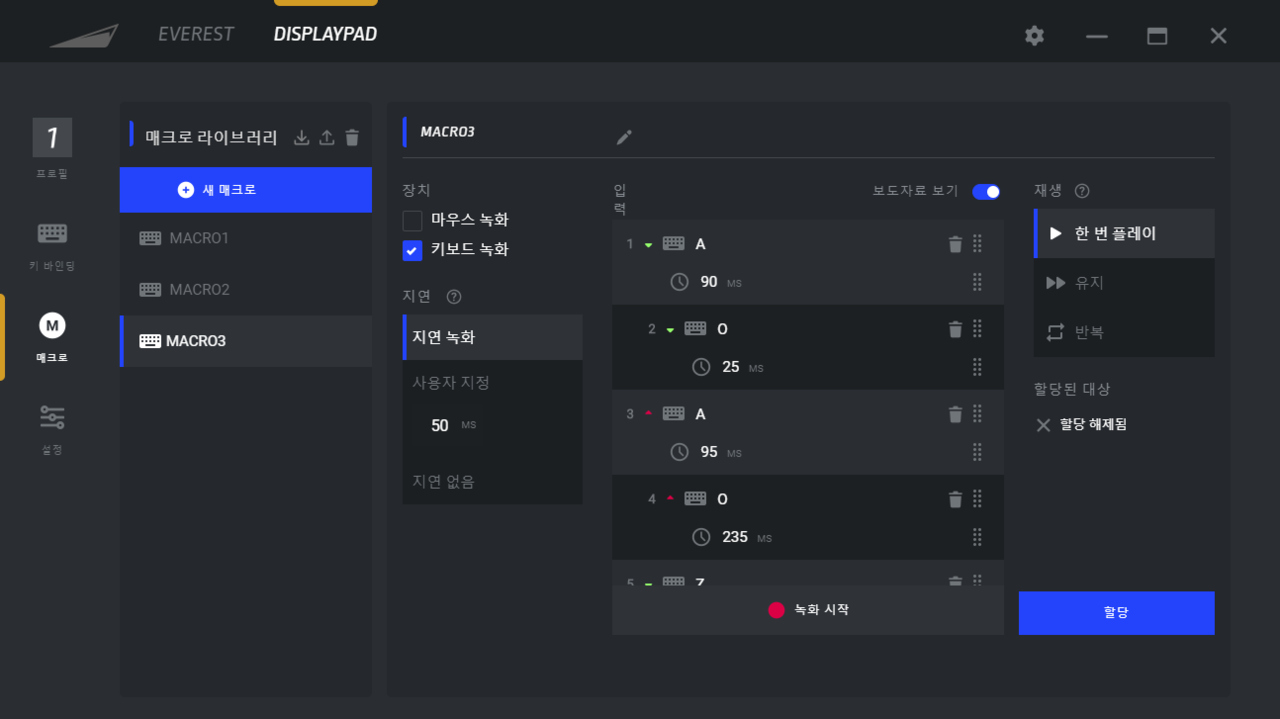
‘매크로’ 항목에서는 여러 가지 키보드 입력을 디스플레이 키 하나로 대체할 수 있는 매크로 기능을 설정할 수 있다. 키보드 뿐만 아니라 마우스 입력도 동시에 가능해서 동일한 작업을 여러 번 반복하는 경우 유용하다.
키 바인딩과 매크로 설정을 완료한 후 마운틴 디스플레이패드를 사용해보았다. 키를 누르면 지정된 기능이 바로바로 실행되어서 키보드와 마우스만 쓰는 것보다 편리해진다는 것을 알 수 있다.
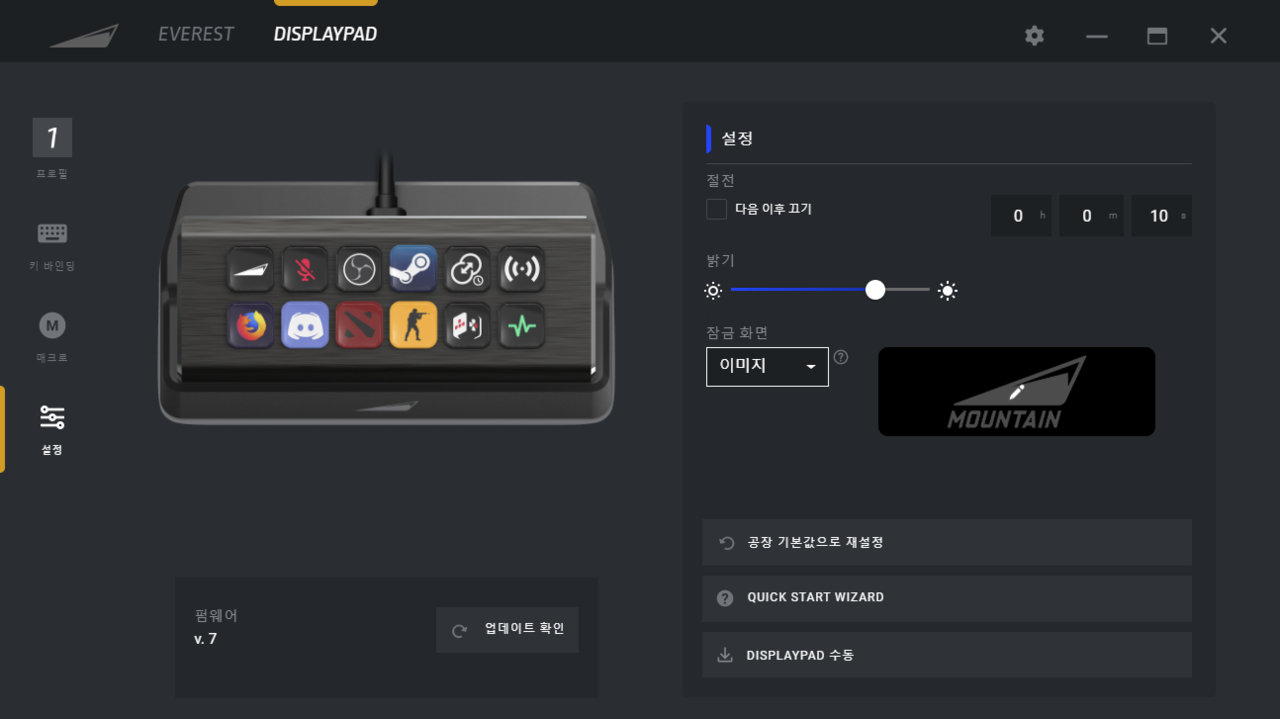
마지막 항목인 '설정'에서는 디스플레이패드 펌웨어 업데이트와 절전 모드로 변경되는 시간, 디스플레이 키 화면 밝기 등을 설정할 수 있다.
마운틴 키보드와 결합 가능한 디스플레이패드



마운틴 디스플레이패드는 받침대 부분을 분리할 수 있다. 받침대 아래쪽은 파란색 고무 재질이어서 제품이 바닥에서 미끄러지는 것을 방지한다.


한편 ‘마운틴 에버레스트 맥스’(MOUNTAIN EVEREST MAX)나 ‘에버레스트 코어’(EVEREST CORE) 키보드를 사용하는 사람이라면 각 제품의 상단 측면에 마운틴 디스플레이패드를 장착하는 것도 가능하다.


에버레스트 맥스 · 코어의 ‘미디어 독’(Media dock), 숫자패드와 마찬가지로 장착되는 위치를 좌우 변경할 수 있어서 오른손, 왼손 가리지 않고 편리하게 쓸 수 있다.
PC 사용자의 편의성 극대화

지금까지 마운틴 디스플레이패드의 특징을 살펴보았다. PC 사용 시 자주 이용하는 기능이나 프로그램, 매크로를 디스플레이 키 12개에 각각 지정할 수 있어서 키보드와 마우스만 있는 경우보다 편리한 PC 환경을 구축할 수 있게 해준다.
또한 디스플레이 키 화면에 미려한 이미지를 지정해서 책상 위를 화사한 분위기로 만드는 것도 가능하므로 시각적인 면에서도 사용자의 욕구를 충족시킬 수 있다.
여러모로 유용한 제품이므로 쾌적하고 멋진 PC 환경을 꿈꾸는 사람이라면 마운틴 디스플레이패드에 관심을 가져보기 바란다.
관련기사
- 이엠텍, 지포스 RTX 4070 Ti GAMINGPRO OC D6X 12GB 출시
- 도길산 변신합체 키보드, 마운틴 에베레스트 맥스
- 핑크 데스크탑에 제격 ‘로지텍 MK470 로즈’ 슬림 무선 키보드·마우스 콤보
- 너무 흔해서 놓칠 수 있는 소중한 것에 대하여···MOUNTAIN NUNATAK 마우스 패드
- 델, 기업용 모니터 · 주변 기기 신제품 및 친환경 PC 설계 공법 2세대 ‘컨셉 루나’ 공개
- 들어는 봤는감 ‘완.전.방.수’··· 광축 게이밍 키보드 ‘마이크로닉스 MANIC X40P’
- AI가 합리적인 가격 알려준다 ‘다나와 AI 가격비교’ 기술 적용
- 스팀, 로컬 네트워크 게임 전송 기능 추가
- 이엠텍, 지포스 RTX 4070 Ti GAMINGPRO OC D6X 12GB 출시 기념 리뷰 프로모션 진행
- 총구를 겨누는 재미··· 스팀 덱 FPS 게임용 총기 액세서리 ‘스팀 건’ 등장
- 이엠텍, 서울과학기술대학교에서 진행되는 2023 다나와 아카데미 페스티벌 참가
- R U 게이머? 60%로 120%의 만족감을 드립니다··· MOUNTAIN EVEREST 60
- 독일 엔지니어 ‘소울’ 담은 ‘텐키리스 키보드’, 마운틴 에베레스트 코어