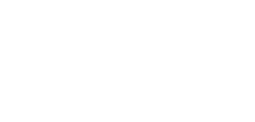한국 IDC의 조사에 의하면 2020년 1분기 국내 PC 출하량은 전년 대비 1.5% 증가하였다. 코로나 19로 인해 재택 근무, 온라인 수업, 게임 등 PC 이용률이 늘어난 것이 원인으로 지목된다.
본의 아니게 PC 전성시대가 돌아온 셈인데 오랜만에 PC를 구매하거나 업그레이드하는 사람들은 이것저것 알아보면서 궁금한 점도 많을 것이다. 워낙 수시로 변화하는 PC 시장이다 보니 당연한 일인데 다방면으로 문의해본다고 해도 종종 놓치는 것이 생기기 마련이다.

스토리지(저장장치) 업그레이드는 특히나 실수하기 쉬운 편에 속한다. 다른 PC 부품들은 교체하고 나서 관련 소프트웨어를 설치하고 바로 사용하면 되는데 스토리지는 기존 데이터 옮기기라는 선결과제가 있다. 그냥 파일 복사라면 Ctrl+C, Ctrl+V로 해결되지만 새로운 스토리지를 C 드라이브로 사용한다면 운영체제와 각종 응용 프로그램 설치가 필수이므로 결코 간단한 일이 아니다.
보유한 데이터가 많은 사람일수록 막막함이 엄습할 텐데 요즘은 굳이 그런 노고를 감당할 필요가 없다. 마이그레이션(migration)이라는 해결책이 있기 때문이다.
간편하게 데이터 옮기는 방법, 마이그레이션
마이그레이션은 SSD, HDD 등 스토리지에 기록된 모든 데이터를 기존 환경과 동일한 상태로 다른 스토리지에 이전해주는 과정을 뜻한다.
언뜻 생각하면 윈도우 탐색기에서 드라이브에 있는 폴더 전체를 마우스로 드래그해서 복사하는 것과 차이가 없을 것 같지만 그렇지 않다. 운영체제나 응용 프로그램은 파일 시스템에 맞춰서 일정한 절차에 따라 설치해야만 제대로 작동하므로 단순 복사는 사진, 동영상, 텍스트 문서 등 미디어 파일에만 통용된다.
그래서 한때는 유료 백업 소프트웨어를 사용하지 않는 한 스토리지를 새로 구매하면 운영체제와 응용 프로그램 설치로 많은 시간을 잡아먹었는데 근래에는 마이그레이션이 있어서 문제없다.
씨게이트와 마이크론, 삼성전자 등 주요 기업의 스토리지를 구매한 사람이라면 해당 제조사 홈페이지에서 무료로 마이그레이션 소프트웨어를 받아서 기존 스토리지에 담긴 데이터 전체를 간편하게 옮길 수 있다.
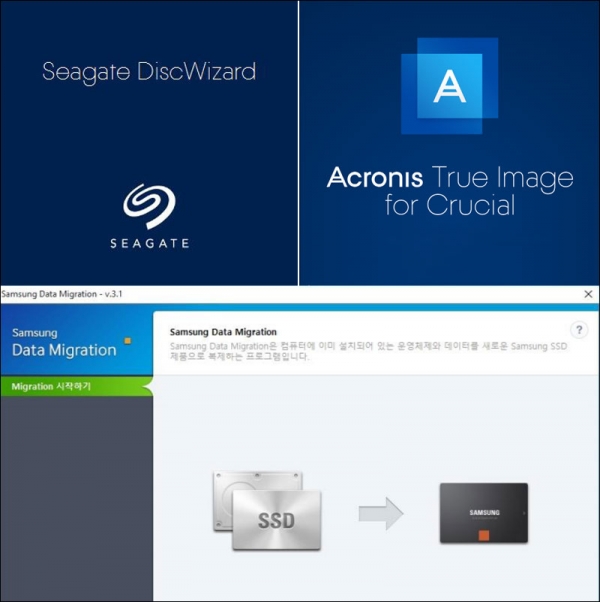
주요 마이그레이션 소프트웨어로는 씨게이트의 '디스크위자드(DiscWizard)', 마이크론의 '아크로니스 트루 이미지(Acronis True Image)', 삼성전자의 ‘데이터 마이그레이션(Data Migration)’이 있다.
주의할 점은 마이그레이션 소프트웨어를 이용하려면 해당 기업의 스토리지 제품을 실제로 PC에 장착해야 한다는 것이다. 예를 들어서 마이크론과 삼성전자의 SSD만 연결한 PC에서는 씨게이트의 디스크위자드로는 마이그레이션 작업을 실행하지 못한다. 그럴 때는 따로 비용을 지불해서 소프트웨어 라이선스를 얻어야 이용할 수 있다. 스토리지 기업들이 각자의 고객들을 위해 마이그레이션 소프트웨어를 제공하는 것이므로 미리 알아두는 것이 좋다.
그 외에 중국이나 대만 기업들의 중저가 SSD 대다수는 마이그레이션 소프트웨어가 제공되지 않으므로 그 점도 참고할 필요가 있다.
씨게이트 디스크위자드로 알아보는 마이그레이션

마이그레이션이 어떻게 진행되는지 알아보기 위해 씨게이트의 디스크위자드를 사용해서 직접 과정을 살펴보았다. 윈도우 10 프로가 설치된 마이크론 ‘크루셜(Crucial) MX500 SSD (250GB)’에 저장된 데이터를 씨게이트 ‘바라쿠다 Q1 SSD (480GB)’로 이전해보았다.
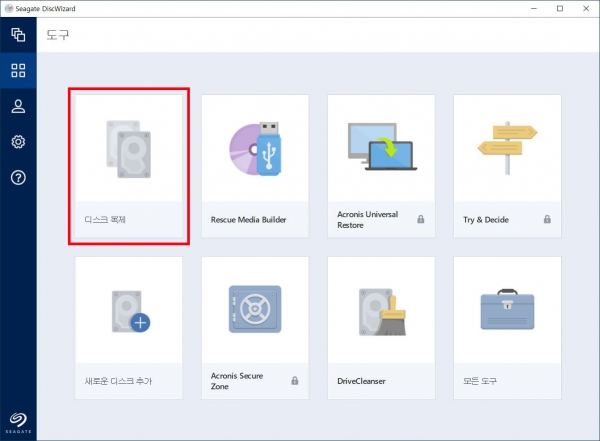
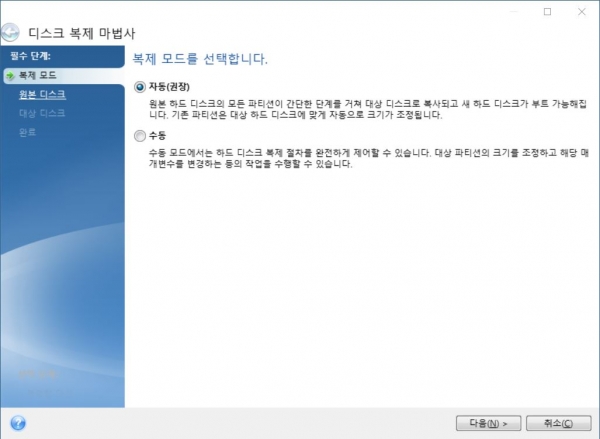
디스크위자드는 씨게이트 공식 홈페이지에서 ‘소프트웨어 다운로드’ 항목으로 이동하면 찾아서 다운로드할 수 있다.
디스크위자드를 설치한 다음 실행하면 기본 화면이 나온다. 첫 번째 항목인 '디스크 복제'가 바로 마이그레이션이다. 클릭하면 '디스크 복제 마법사' 창이 표시되는데 '자동(권장)'을 선택한 상태에서 다음 화면으로 넘어간다.
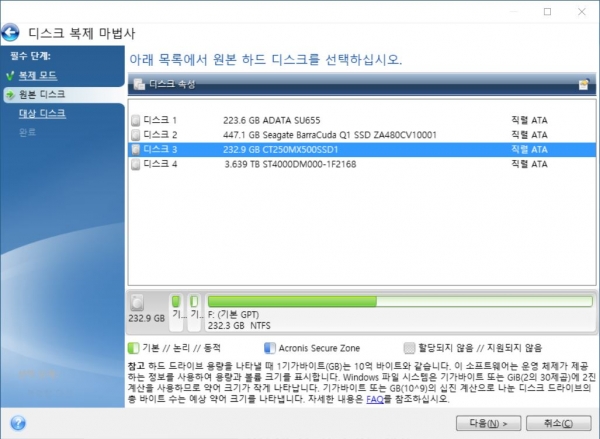
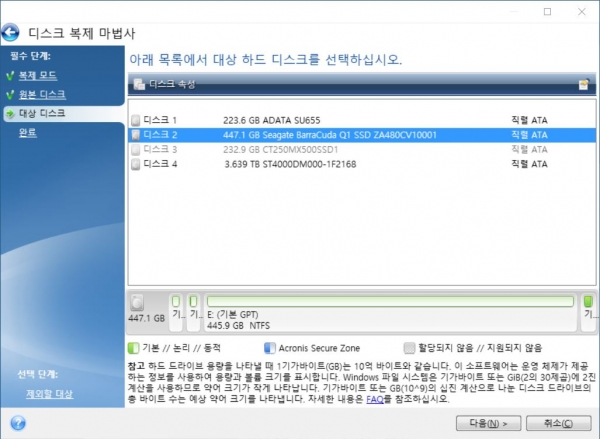
그 다음에는 원본 디스크를 지정해야 하는데 앞서 언급한 크루셜 MX500을 선택하면 된다. 디스크위자드 화면에서는 모델명인 ‘CT250MX500SSD1’으로 표시된다. 이처럼 제품에 따라 브랜드 이름 없이 모델명만 보여주기도 하므로 혼동하지 않으려면 미리 모델명도 알아두는 것이 좋다.
이어서 대상 디스크로 바라쿠다 Q1 SSD를 지정하고 ‘다음’을 클릭한다.
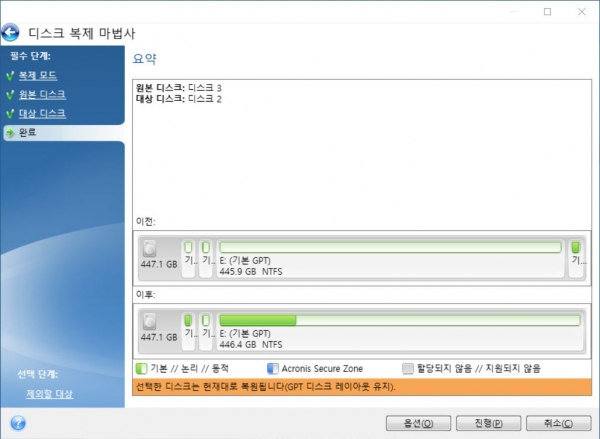
사용자가 선택한 대상 디스크의 현재 용량과 파일 시스템 등 기본적인 정보가 나오는데 마이그레이션 작업 이후 어떻게 변화하는지 알 수 있다.
하단에 있는 ‘진행’ 버튼을 클릭하면 마이그레이션 작업이 시작된다.
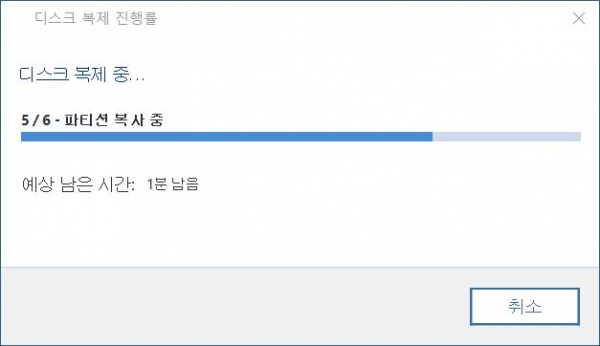
마이그레이션 작업 중에는 새로운 창이 뜨면서 ‘디스크 복제 중’이라고 알려준다. 작업 시간은 원본 디스크에 저장된 데이터 용량과 스토리지 성능에 따라 달라진다.
이번 테스트에 사용한 크루셜 MX500에는 데이터 109GB가 저장되어 있었는데 바라쿠다 Q1으로 마이그레이션 작업을 완료하는 데 10분 가까이 걸렸다.
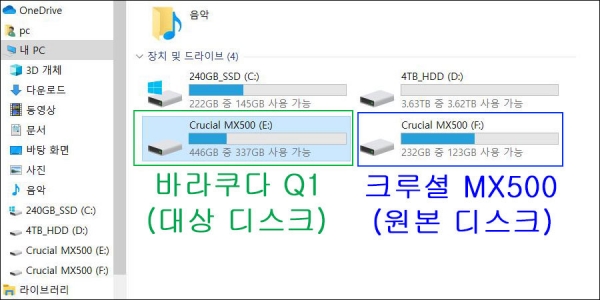
마이그레이션 작업이 끝나고 나서 윈도우 탐색기로 살펴보면 이름이 동일한 드라이브가 2개 있는 것을 알 수 있다. 원본 디스크에서 대상 디스크 쪽으로 그대로 이전되었으므로 드라이브 이름인 ‘Crucial MX500’도 바라쿠다 Q1 드라이브에 똑같이 붙었기 때문이다. 바라쿠다 Q1의 용량이 크루셜 MX500보다 2배 정도 많아서 서로 다른 스토리지라는 것을 구분할 수 있다.
각 드라이브에 들어가면 저장된 파일과 폴더 구조도 동일하며, 다른 스토리지를 모두 PC에서 분리하고 바라쿠다 Q1 SSD만 연결한 상태에서 윈도우 10 부팅도 바로 이뤄진다.
즉 한방에 운영체제와 응용 프로그램 설치, 데이터 백업까지 해결한 것이다.
번거로운 데이터 옮기기, 마이그레이션으로 간편하게

지금까지 씨게이트의 디스크위자드로 마이그레이션하는 방법을 살펴보았다. 다른 기업들이 제공하는 소프트웨어도 겉모습만 다를 뿐 사용 방법은 거의 차이가 없으므로 복잡하지 않다.
사용자는 자신이 보유한 스토리지의 제조사 홈페이지에서 마이그레이션 소프트웨어를 받아야 한다는 점만 신경 쓰면 큰 어려움이 없다.
소비자 대다수가 PC를 구매하거나 업그레이드할 때 돈을 절약하기 위해 여러 번 고민할 텐데, 시간도 절약하고 소중한 데이터도 지키고 싶다면 스토리지 마이그레이션을 기억해두는 것이 좋다.
관련기사
- 게이밍 SSD로 게임에 강한 PC 완성, 씨게이트 파이어쿠다 120
- NVMe SSD vs SATA3 SSD, 속도냐 용량이냐 그것이 문제로다
- 대용량 SSD 시대, QLC SSD로 물꼬 트인다
- 게이밍·오피스 PC환경에 최적 SSD…마이크론 크루셜 P1
- 삼성전자, 최대 8TB 제공하는 QLC SSD '870 QVO' 출시
- USB 3.2 Gen 2x2로 초고속 지원, 씨게이트 파이어쿠다 게이밍 SSD
- 스마트폰 백업 필수 시대, 효율적인 관리 방법은
- 대용량 스팀 게임, 어디서나 즐기는 신박한 방법
- NAS용 HDD, 내 컴퓨터에서 쓰면 안돼?
- 인텍앤컴퍼니, 최대 6TB 모델까지 확대한 ‘도시바 P300 시리즈’ HDD 출시
- 21세기 골드 러시 유튜브, 시작할 때 필요한 IT 기기는?
- 씨게이트, 데이터 보안에 강한 엔터프라이즈 HDD ‘Exos 18TB’ 출시