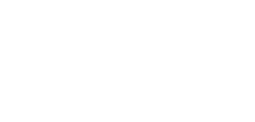세상에는 수많은 제품이 있지만 각각의 사용 목적과 그 용도는 분명하다. 특히, 스마트 기기와 같이 실생활에 밀접한 관계를 가진 제품은 스펙과 디자인에 민감하다. 최근 시장 트렌드를 살펴보면 성능도 중요하지만 ‘디자인’을 조금 더 중점으로 보는 경향이 증가하는 추세다.
디자인은 단순히 보여지는 외형적인 부분 외에도 각 제품의 모양, 기능, 편리성, 원료, 생산기술, 생산방법, 시작특성, 고객의 요구사항 등 다양한 욕구들을 반영한다. 즉 제품의 예쁨 ‘외형적인 디자인’뿐만 아니라 ‘사용자의 편리함을 개선’하는 것이 디자인이다. PC에서도 마찬가지다.
PC의 사용 환경 개선은 하드웨어 개발자와 소프트웨어 개발자가 있다. 하드웨어 개발자는 사용자로 하여금 성능에 불편함이 없는 제품에 대한 내용을 디자인한다. 소프트웨어 개발자는 윈도우, 리눅스 등 다양한 환경에 사용자 편의성을 위한 UI 및 일부 기능 업데이트 등을 통해 개선해 나가고 있다.
그중 PC 사용환경에 있어서는 소소하면서도 유용한 단축키 들을 통해 나만의 단축키 리스트를 구성할 수 있다. 컨트롤 (Ctrl) + C/V, Alt + F4를 제일 많이 사용했던 우리 다양한 단축키들을 사용해 보자.
싱글 모니터를 듀얼 모니터 또는 듀얼 PC처럼··· 가상 데스크톱 기능
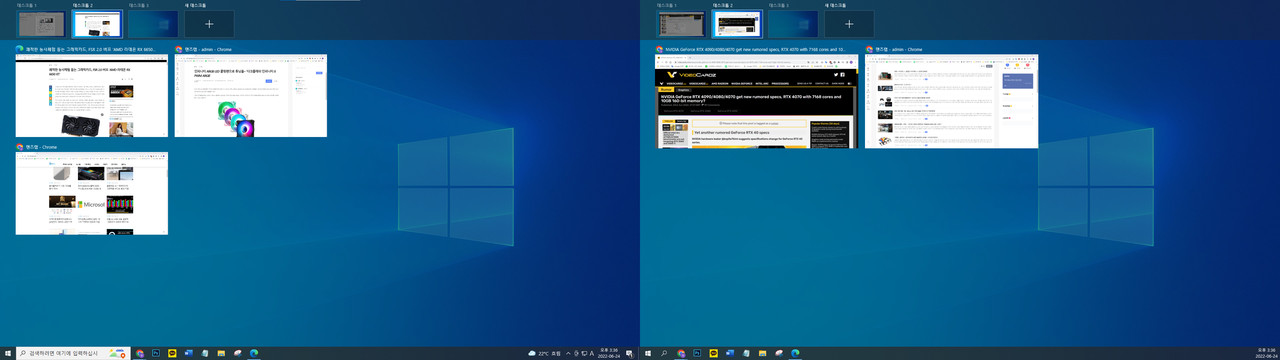
PC를 활용하다 보면 종종 여러 개의 창을 동시에 열어놓고 사용하거나 작업해야 하는 상황이 종종 생기곤 한다.
위의 사진처럼 듀얼 모니터라면 비교적 쾌적한 작업 환경을 노려볼 수 있겠지만 싱글 모니터라면 여러 개의 창을 열어놓고 사용하는 것은 매우 불편하다. 이럴 경우 가상 데스크톱 기능을 활용하면 좋다.
▲ Win + Tab 키를 누르면 윈도우 10 기준 테스크 바가 활성화된다. 그 상태서 새 데스크톱 +를 클릭하여 활성화하거나, 기존에 열려 있는 데스크톱을 지우거나 이동할 수 있다.
이 외로도 Win + Tab키 말고도 ▲ Win + Ctrl + D로 가상 데스크톱을 만들거나 ▲ Win + Ctrl + F4로 닫을 수 있고, ▲ Win + Ctrl + 좌/우 방향키를 통해 다른 데스크톱 화면으로 이동할 수도 있다.
PPT 발표·프로젝트 이용 시 유용한··· 프로젝트 설정 키

노트북을 가지고 PPT를 발표하거나 조사한 자료를 공유하는 학교나 회사업무에선 프로젝트를 많이 사용한다. 이럴 경우 ▲ Win + P를 통해 프로젝트 또는 듀얼 모니터 설정창을 통해 간편히 설정할 수 있다.
Win + P 키로 프로젝트 설정이 다 됐다면 보여주고자 하는 화면을 클릭한 후 ▲ Win + Siftt + 좌/우 방향키를 통해 현재 보고 있는 창을 프로젝터나 듀얼 모니터 등에 있어 간편히 움직여 사용할 수 있다.
파일 탐색기··· 새 탭을 간편히
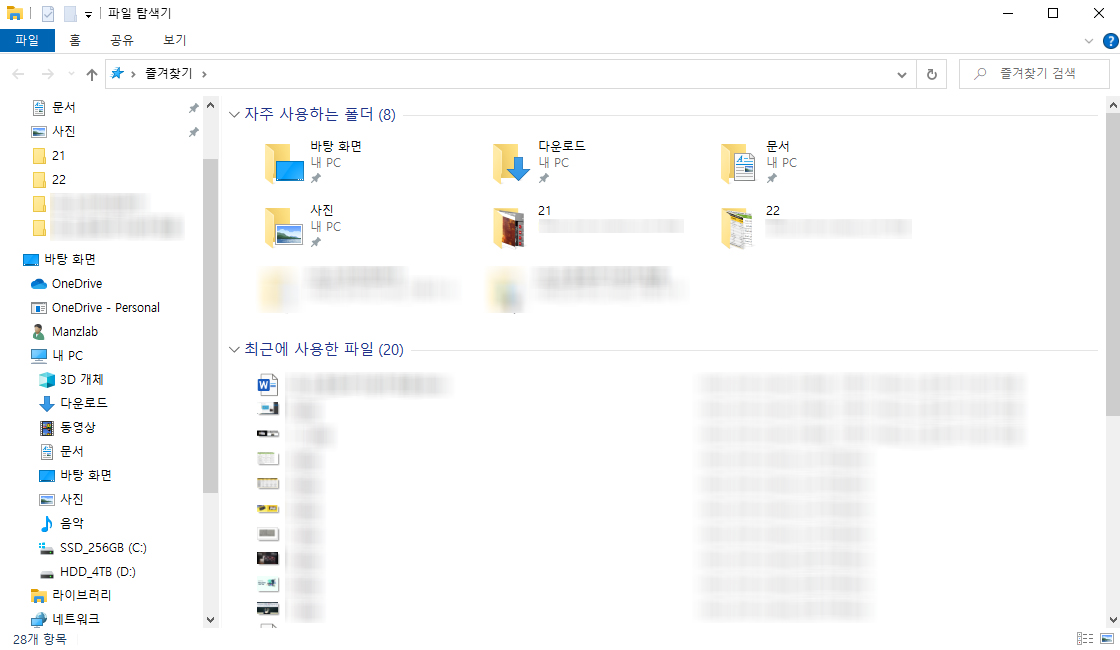
▲ Win + E는 윈도우 파일 탐색기를 바로 여는 단축키로 최근 자주 용한 폴더를 찾거나 윈도우 폴더 또는 내 PC 또는 C/D 드라이브를 열 때 유용하다.
참고로 여기서 ▲ Ctrl + N을 누르면 동일한 폴더가 하나 더 활성화되고, 크롬이나 엣지 브라우저 또는 각종 워드나 엑셀, 포토샵 등 새로운 작업을 위한 새 창을 열 때 많이 사용하는 기능도 있다.
같은 원리로 현재 보고 있는 페이지를 인쇄하고자 할 땐 ▲ Ctrl + P를 눌러 인쇄 창을 바로 열수도 있다.
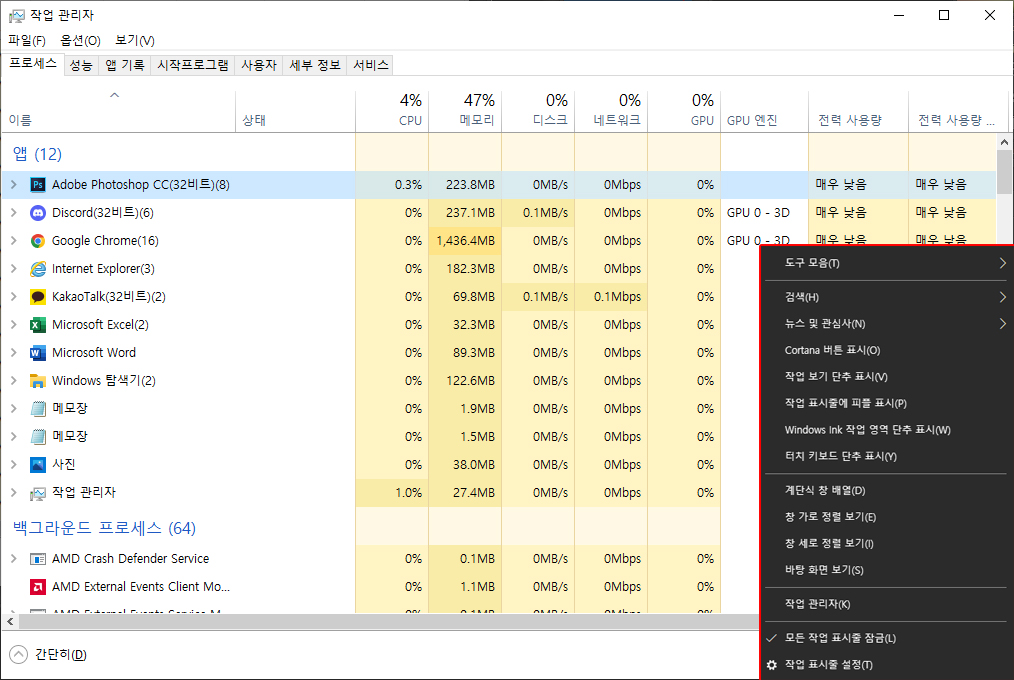
그리고 작업관리자를 실행하고자 할 땐 ▲ CtrlL + Alt + Delte를 이용해서 실행한다. 하지만 이 방법 외로도 윈도우 작업 표시줄에서 우클릭을 통해 작업 관리자를 여는 방식과 ▲ Ctrl + Shift + Esc 키를 입력하여 바로 열수 있다.
화면 캡처··· 윈도우 캡처 기능도 유용

PC를 사용하다 보면 작업중인 자료나 일부 정보 수집을 위해 캡처 기능을 많이 사용하곤 하는데 이 때 ‘윈도우 캡처 도구’를 많이 사용한다. 하지만 이것 말고도 윈도우 캡처 단축키인 ▲ Win + Shift + S를 통해 즉각적인 화면 캡처가 가능하다.
이를 활용할 경우 음성 채팅 디스코드에선 ‘unkown.png’로 이미지를 바로 전송할 수 있다. 마찬가지로 카카오톡에서도 ‘.png’타입으로 캡처한 이미지 전송이 가능하고 포토샵에서는 Ctrl + N 후 Ctrl + V로 JPG화 또는 ‘.PSD’ 형태로 바로 저장하여 활용할 수 있다.
참고로 Win + Shift + S로 캡처한 이미지는 클리보드(▲Win + V)에 저장되어 최근 캡처한 이미지와 텍스트 등을 불러와 유용하게 사용할 수 있다.
바쁜 당신을 위한··· 원터치 PC 잠금

상황에 따라 갑작스럽게 자리를 비워야 하거나 프라이버시가 중요한 사용자라 한다면 PC 보안이 중요한데, 이럴 경우 ▲ Win + L 키로 PC를 즉시 잠금화면으로 실행할 수 있다.
비슷한 원리로 ▲ Win + Home을 통해 사용중인 창(프로그램)을 제외한 모든 창을 최소화하거나, ▲ Win + D로 모든 창을 최소화하여 바탕화면 보기(한번 더 클릭시 원상복귀)등의 단축키도 있다.
Alt + F4만 썼던 우리··· 개별 닫기와 최근 닫은 탭 다시 열기 기능도 활용하자
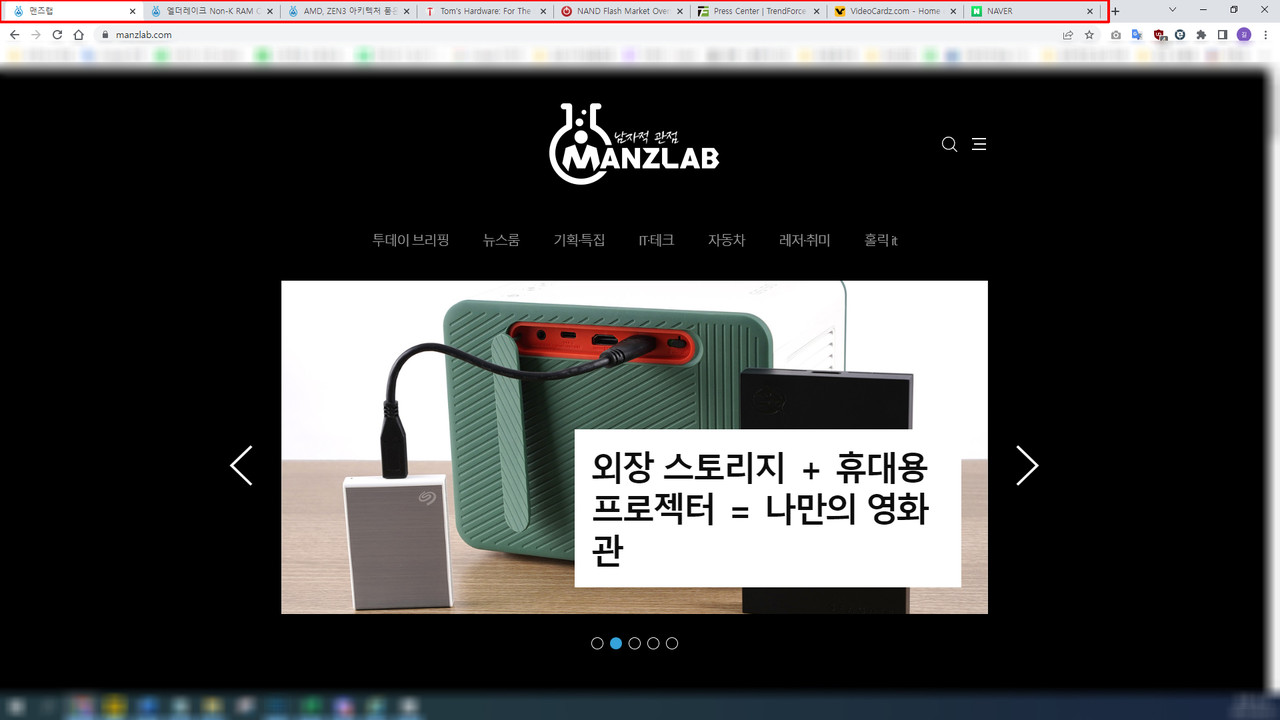
대학생이라면 조별 과제 자료조사를 하기 위해 인터넷 브라우저와 PPT를 활용하며, 직장인의 경우에도 회사 홈페이지와 여러 업무 환경에 대응하다 자연스레 여러 개의 브라우저를 동시에 사용한다.
이럴 때 사용이 다 끝난 브라우저를 닫고자 할 때 일반적으로는 ▲ Alt + F4로 닫는다. 단점으론 같은 탭(브라우저에 여러 개를 동시에 실행한 경우)을 열어놓은 환경에선 모든 페이지 또는 창이 닫아져 상황에 따라서는 하나하나 마우스 클릭으로 닫는 경우도 있다.

이럴 때 ▲ CTRL + W를 눌러보면 여러 개의 창 중에 현재 활성화된 창 하나만 닫힌다. 반대로 실수로 창을 닫았다고 하면 ▲ CTRL + Shift + T를 통해 최근에 닫힌 탭을 복구할 수도 있다.
참고로 ▲ CTRL + Shift + T 단축키 기능은 크롬 브라우저를 비롯하여 익스플로어, 엣지 등에서도 활용할 수 있다.
카카오톡과 유튜브에도 있어··· 다양한 단축키 기능
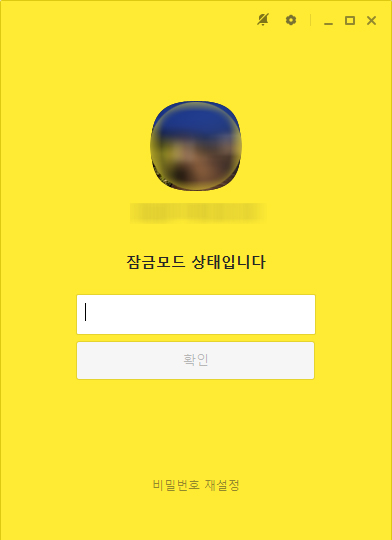
PC 사용 중에 있어 급한일이 있을 땐 Win + L로 윈도우를 잠금 화면을 했다면 카카오톡은 ▲ CTRL + L키를 누르면 된다.
카카오톡을 클릭 또는 아무런 대화창을 클릭한 후 CTRL + L를 누르면 사진과 같이 카카오톡 잠금모드 상태로 바뀐다. 비슷한 기능으로는 ▲ Alt + N을 통해 로그아웃이나 ▲ Alt + X로 카카오톡을 종료할 수도 있다.
그 외로 카카오톡 대화창을 동시에 여러 개 사용하는 사용자라면 ▲ CTRL + Page Up/Down 키로 채팅방을 별도로 클릭하지 않고 바로 대화할 수도 있다.
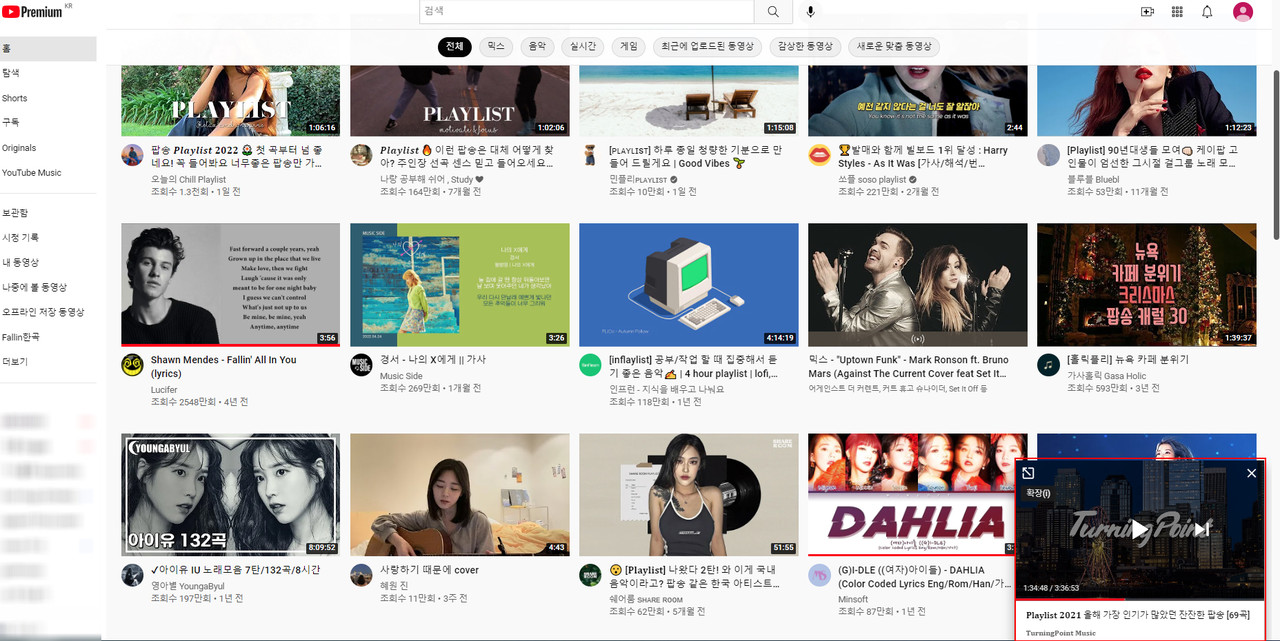
유튜브에서 가장 많이 사용하는 단축키는 ▲ Space bar와 방향키 좌/우일텐데 외로도 몇몇 유용한 기능이 있다.
현재 재생중인 유튜브 영상에서 ▲ i를 누르면 미니 플레이어로 변경되어 검색창을 열어 검색할 수 있다. ▲ c는 보는 영상의 자막을 On/Off 하는 기능을 가지고 있고 ▲ m키는 재생 중인 영상의 음소거/음소거 해제 등도 가능하다.
이 외로도 시청중인 영상 또는 재생목록에서 다음영상으로 넘어가고자 한다면 ▲ Shift + N 키로 이전 동영상은 ▲ Shift + P의 키 조합으로 사용할 수 있다.
다양한 단축키··· 상황에 따라 활용하자

소개한 단축키 외에도 사용중인 창을 이동하는 ▲ Win + 방향키나, 크롬에서 열린 페이지 중 다음 탭으로 넘기는 ▲ Ctrl + Tab, 브라우저에서 주소 표시줄로 바로 이동하는 ▲ Alt + D 등의 단축키들도 있다.
본인이 사용하는 특정 소프트웨어 역시 단축키 기능을 가지고 있을 가능성이 높으니 해당 프로그램의 도움말을 참고해 업무의 효율을 높이자. (참고로 도움말을 여는 단축키는 F1 이다.)
만약 매크로 기능을 가진 마우스와 키보드를 사용하고 있다면 단축키와 단축키의 조합도 가능하니, 나만의 스타일로 디자인해 활용해 보자.