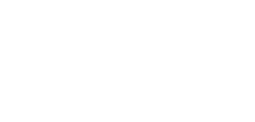2022년 새해가 되었다. 보통은 새해가 된 것을 기념해 새로운 계획을 세우고 희망에 차서 무언가를 소망하기 마련이지만 지금은 그런 거 없다. 여전히 코로나19가 맹위를 떨치고 있는 시기여서 많은 것을 포기하고 주저하기 때문이다.
물론 그렇다고 해서 회사 업무와 학업까지 포기할 수는 없으니 직장인들은 재택 근무와 화상 회의를, 학생 및 교사들은 온라인 수업을 코로나19 이전 때보다 적극적으로 이용하고 있다.
그 과정에서 업무 관련 파일이나 수업용 영상 자료를 큰 화면으로 봐야 하는 경우가 생기는데 그때 가장 필요한 것은 프로젝터이다. 특히 짧은 거리에서도 100인치 내외의 화면을 투사하는 단초점 프로젝터는 공간 제약을 크게 받지 않아서 요긴하다.



그런데 그냥 써도 유용한 단초점 프로젝터가 무선으로 노트북 화면을 투사하거나 아니면 다른 기기를 연결하지 않고 단독으로도 사용 가능하다면 어떨까? 당연히 굉장히 편리할 것이다.
이번 기사에서는 바로 그런 편리함에 주목하여 개발된 벤큐(BenQ)의 프로젝터 ‘EW800ST’를 살펴보겠다.
PC 없어도 사용 가능한 프로젝터




벤큐 EW800ST는 단초점 프로젝터여서 영사막과 1미터만 떨어져도 100인치 화면을 영사할 수 있다. 위 사진은 프로젝터와 약 85cm 떨어진 80인치 영사막에 프로젝터 화면을 영사한 모습이다.
이 제품은 운영체제로 안드로이드 6.0이 설치되었고 전원을 켜면 ‘최근에 사용한 항목’, ‘무선 영사’, ‘권장 기능’ 등 주요 항목으로 구성된 기본 화면이 영사된다.

2.4GHz 및 5GHz 주파수로 와이파이(WiFi) 연결이 가능하고 블루투스(Bluetootho) 4.0으로 각종 주변 기기를 무선 연결할 수 있어서 스마트 TV 같은 기능과 편의성을 제공한다.

리모컨도 기본 제공된다. 벤큐 EW800ST의 모든 기능을 활용할 수 있고 자주 이용하는 기능은 따로 버튼이 마련되어 있다. 일부 앱을 실행할 때 마우스 조작이 필요한 점을 고려해 마우스 모드 버튼도 있다.

다만 리모컨으로 마우스 모드를 이용해도 실제 마우스 만큼 편리하게 쓸 수는 없다. 마우스 조작이 자주 필요하다면 PC용 마우스를 벤큐 EW800ST의 USB 포트에 연결하면 된다. 유선 · 무선 제품 모두 호환되며 당연히 키보드도 호환된다.
다만 이 제품은 안드로이드 기반이므로 PC용 키보드는 일부 키가 작동하지 않을 수 있으니 그 점은 감안해야 한다.

마우스와 키보드가 없는 경우에는 스마트폰을 이용해도 된다. 벤큐 프로젝터 리모컨 앱 ‘벤큐 스마트 컨트롤’(BenQ Smart Control)을 설치해서 프로젝터와 동일한 와이파이에 연결된 상태에서 동기화시키면 바로 이용 가능하다. 터치 입력 방식이어서 마우스 모드가 리모컨보다 빠르게 반응하고 문자 입력도 편리하다.

벤큐 EW800ST에는 각종 문서 파일을 열 수 있는 ‘WPS 오피스’ 앱과 화상 회의용 ‘팀뷰어 미팅’(Teamviewer Meeting) 앱, 인터넷 서핑용 ‘파이어폭스’(Firefox) 앱이 기본 설치되어 있다. 파이어폭스로 인터넷 접속만 해도 다양한 화면을 프로젝터의 대화면으로 볼 수 있어서 유용하다.
사용자가 필요한 앱 설치하여 활용 가능

이 제품에 설치된 안드로이드는 벤큐 프로젝터용으로 개조된 버전이기 때문에 구글 플레이는 이용하지 못한다. 따라서 다른 안드로이드 앱을 사용하기 위해서는 별도로 APK(안드로이드 패키지) 파일을 구해서 원하는 앱을 설치해야 한다. APK 파일은 ‘앱토이드’(Aptoide)와 ‘APK퓨어’(APKPure)에서 검색하여 받을 수 있다.
유튜브와 네이버 모바일을 비롯해 대다수 앱을 구할 수 있지만 호환성 문제 때문에 벤큐 EW800ST에 설치해도 제대로 작동하지 않을 가능성이 있다. 그리고 자동 업데이트 기능을 쓸 수 없기 때문에 앱이 새로운 버전으로 바뀌면 다시 새로운 버전에 맞는 APK 파일을 구해서 프로젝터에 설치해야 한다.



많은 이들이 쓰는 화상 회의용 앱 ‘ZOOM 클라우드 미팅’을 APK 파일로 설치하고 프로젝터에 웹캠(벤큐 DVY21)을 연결해 화상 회의 모드를 켜봤다. 앱과 웹캠 모두 정상적으로 작동해 프로젝터 화면에 필자의 모습이 선명하게 나타났다.
따라서 인터넷 연결이 되는 장소에서 웹캠만 연결하면 PC와 TV 없이 벤큐 EW800ST로 화상 회의를 개최할 수 있다.
유튜브 앱도 APK 파일로 설치해서 실행해보았다. 구글 계정으로 접속하면 일반 유튜브 앱과 마찬가지로 추천 동영상이 표시되고, 검색을 통해 원하는 유튜브 동영상 및 채널을 찾아서 재생 가능하다.
외장 스토리지에 담긴 파일도 활용 가능


이 제품의 후면에는 USB 타입A(Type-A) 포트 2개와 USB 미니B(MINI-B) 포트, LAN 포트, HDMI 포트, D-Sub 입력 포트(파란색), D-Sub 출력 포트(검은색), RS-232 포트, 3.5mm 오디오 입력 포트 및 출력 포트 등 다양한 인터페이스가 있다.
이 중 USB 타입A 포트는 앞서 언급한 마우스와 키보드를 외에도 외장 HDD와 USB 메모리 등 PC용 외장 스토리지를 연결할 수 있다.
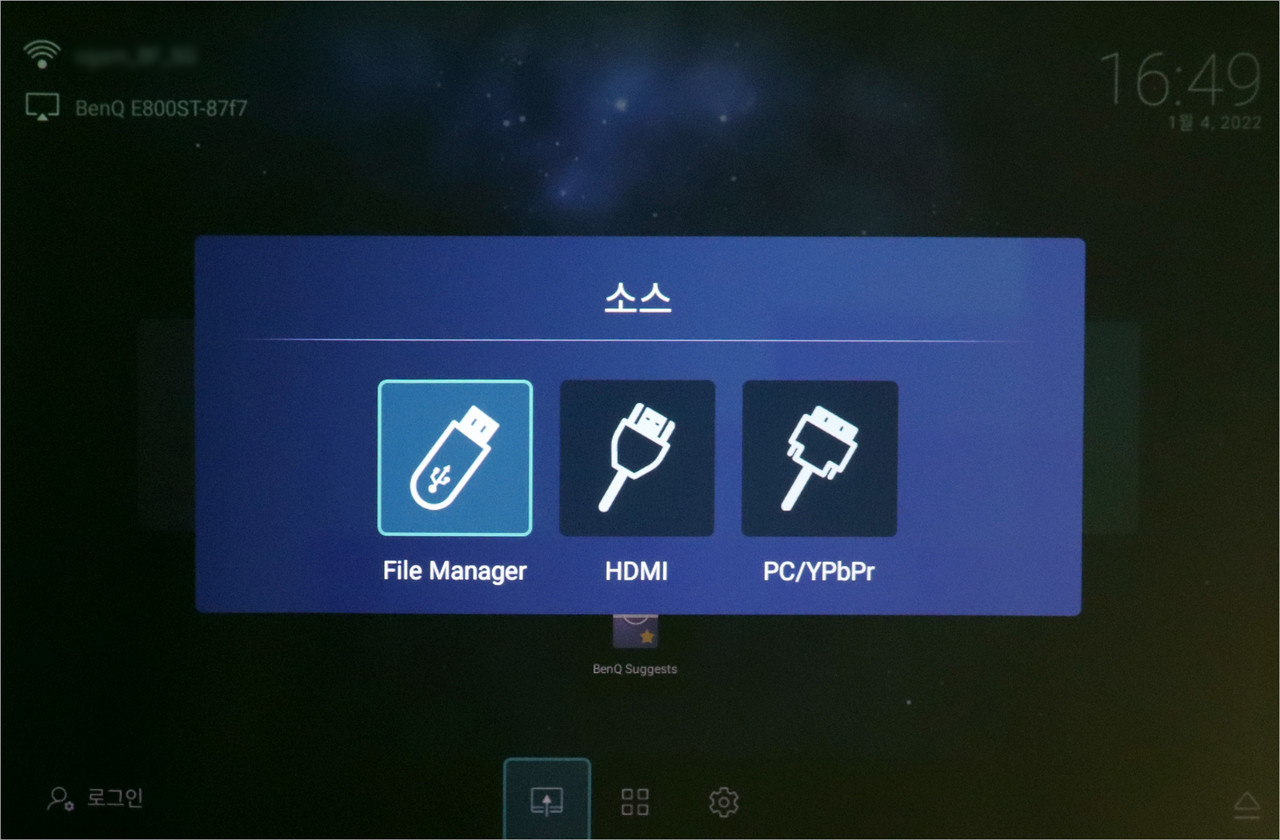
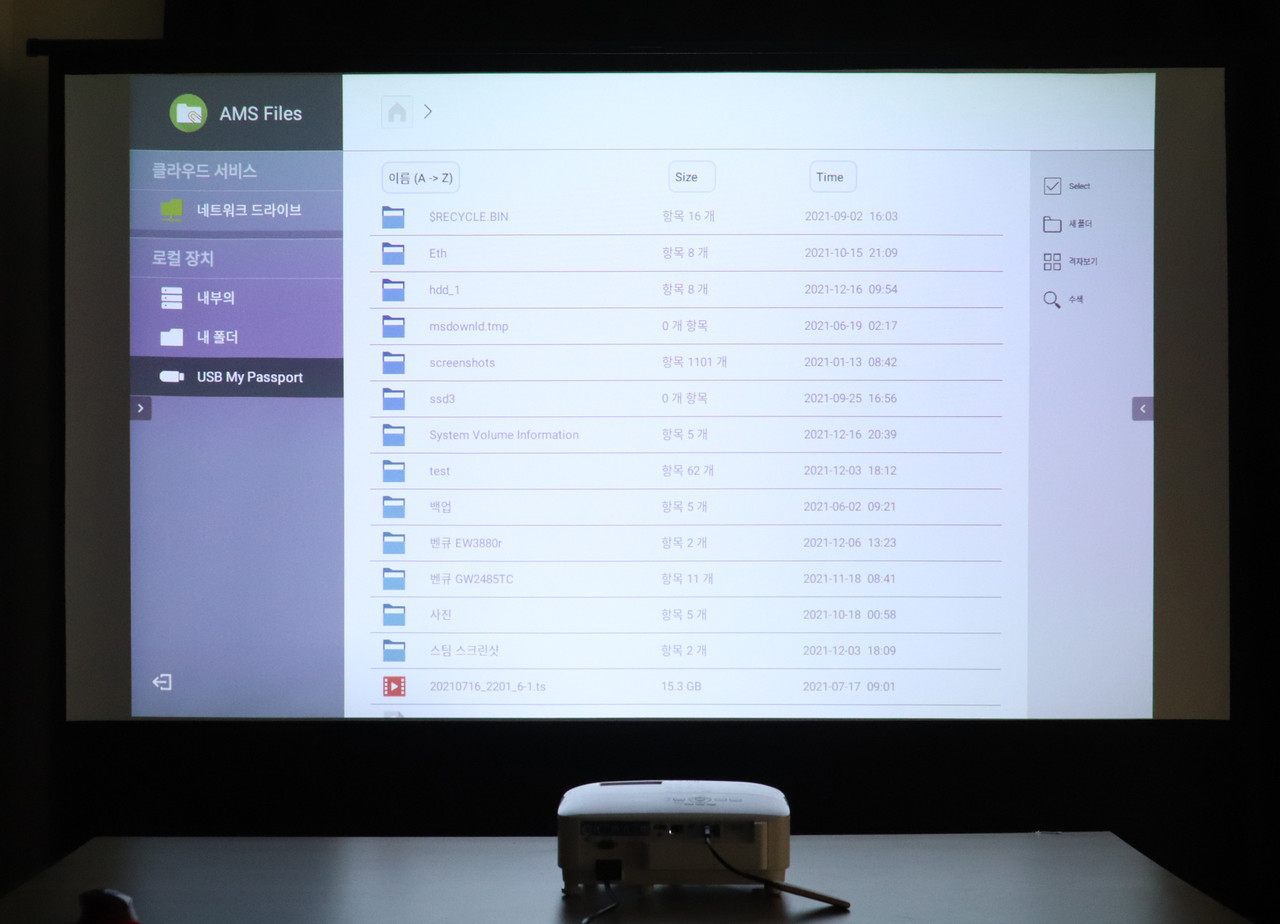
USB 포트에 외장 스토리지를 연결했으면 프로젝터 기본 화면 최하단에 보이는 외부 연결 아이콘을 선택해서 ‘파일 매니저’(File Manager)를 실행해 내부 파일을 확인할 수 있다.
벤큐 EW800ST에 외장 SSD를 연결하여 이미지 파일과 동영상 파일을 실행해보았다. 4K 해상도 이미지와 FHD 해상도 동영상이 특별한 문제없이 재생되어서 굳이 인터넷 접속을 하지 않더라도 프로젝터 단독으로 프레젠테이션이 가능하다.
다만 벤큐 EW800ST 기본 상태에서는 미디어 재생용으로 사용 가능한 앱이 없기 때문에 ‘이미지 뷰어’와 ‘MX 플레이어’ 같은 앱의 APK 파일을 구해서 미리 설치할 필요가 있다.
벤큐 AMS로 클라우드 스토리지 간편하게 사용
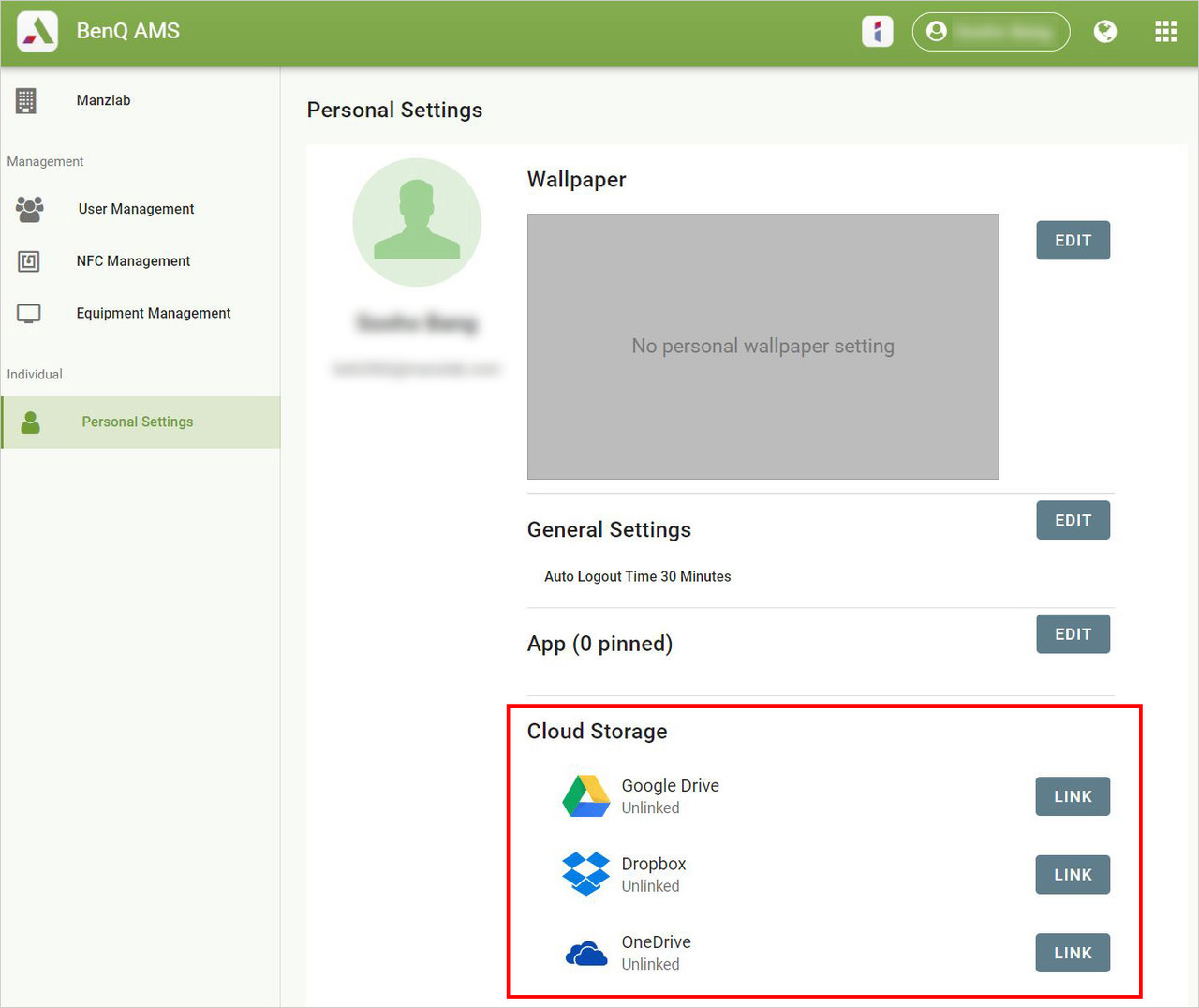
클라우드 스토리지를 자주 사용하는 사람이라면 ‘AMS’(Account Management Service, 계정 관리 서비스)를 이용하는 것도 좋다. ‘구글 드라이브’, ‘드롭박스’, ‘원 드라이브’ 등 세 가지 클라우드 스토리지를 벤큐 AMS 계정에 연동시키면 벤큐 프로젝터에서 파일 매니저를 통해 곧바로 접근할 수 있다.
벤큐 AMS 사이트에서 가입한 후 원하는 클라우드 스토리지 계정 정보를 입력해 연동시키면 된다.
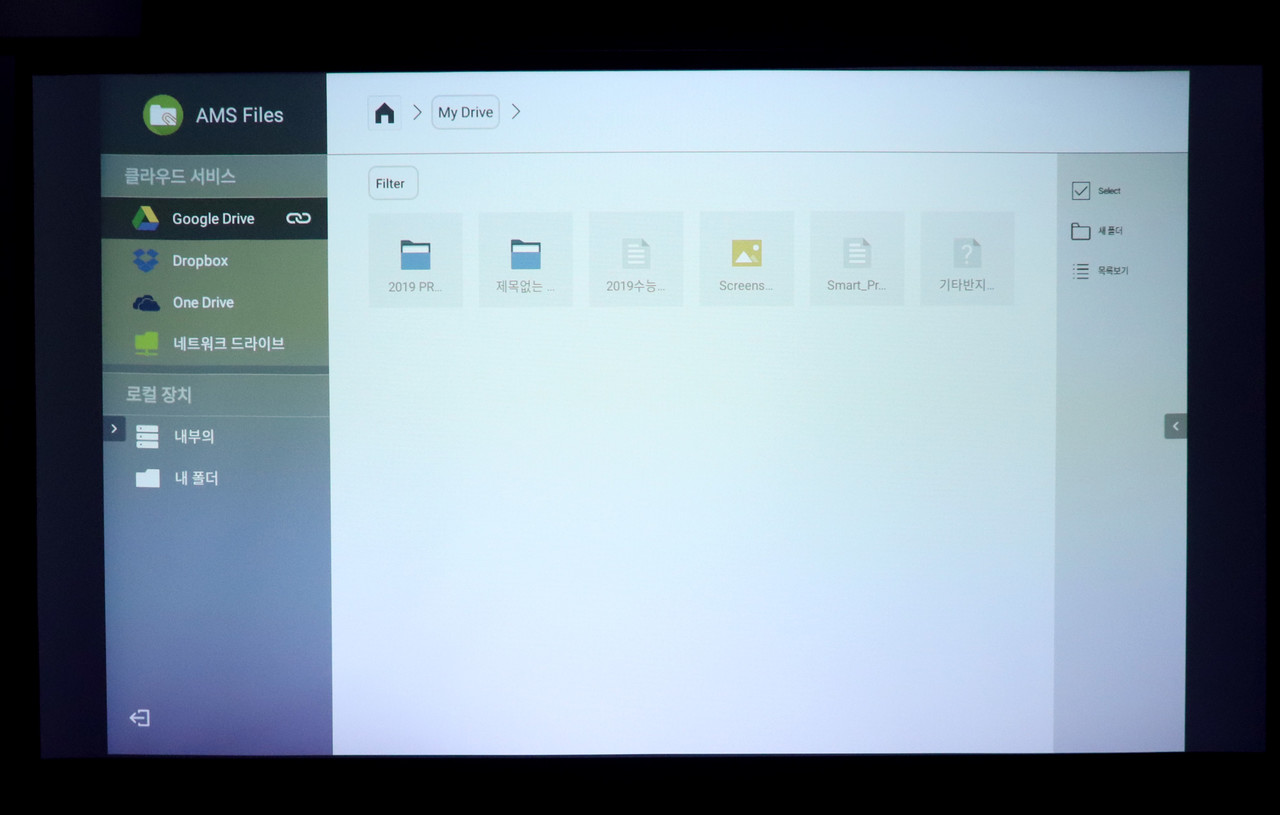

벤큐 EW800ST 기본 화면 좌측 하단에 보이는 로그인 항목에서 벤큐 AMS 계정으로 접속한 후 파일 매니저를 실행하면 연동시킨 클라우드 스토리지에 바로 접근 가능하다.
PPT 파일을 선택해서 실행해보았는데 WPS 오피스 앱으로 내용을 확인할 수 있었다. 물론 다른 문서 및 미디어 파일도 특별하게 고성능이나 특정한 코덱을 요구하는 경우가 아니라면 대부분 실행된다.
무선으로 노트북, 스마트폰 화면 공유

벤큐 EW800ST는 스마트폰과 PC를 무선으로 연결할 수 있다. 기본 화면에 있는 무선 영사 항목을 선택하면 위 사진처럼 연결할 기기를 고르는 화면이 나타난다. 아이폰, 안드로이드, 윈도우 PC 등 세 가지를 선택할 수 있는데 프로젝터와 동일한 와이파이에 연결된 상태에서 설정을 진행하면 된다.
아이폰을 비롯한 애플 iOS 모바일 기기는 ‘화면 미러링’, 구글 안드로이드 모바일 기기는 ‘화면 공유’, 윈도우 PC는 크롬 브라우저 미러링으로 연결한다.
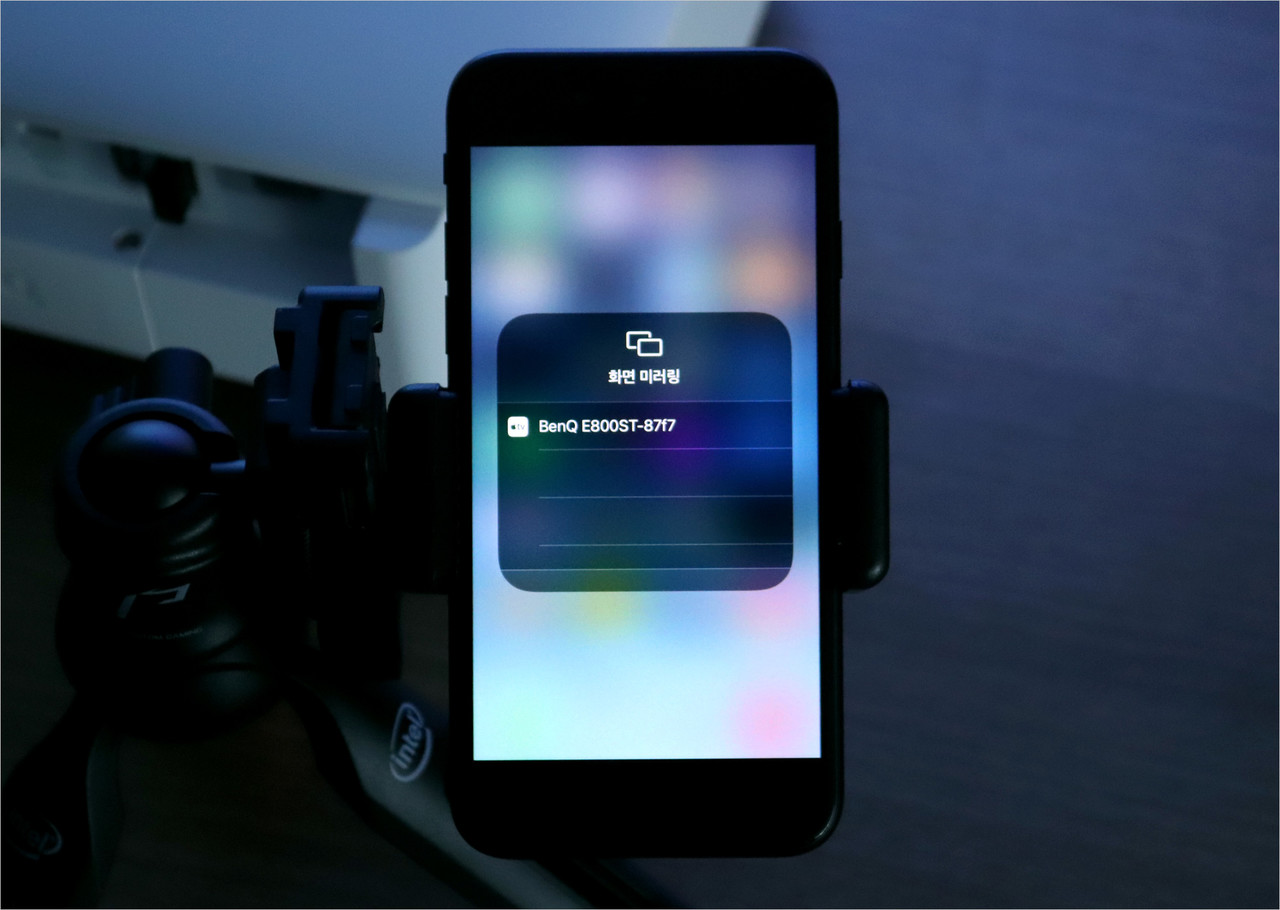
우선 아이폰 화면 미러링으로 벤큐 EW800ST를 연결해보았다. 아이폰에서 화면 미러링을 실행하면 같은 와이파이에 연결된 벤큐 EW800ST(BenQ EW800ST-87f7)가 보인다. 그것을 터치하면 자동으로 연결이 이뤄지고 잠시 뒤 아이폰 화면이 프로젝터로 영사된다.
웹 서핑과 인스타그램, 넷플릭스 앱을 실행해보았는데 작은 아이폰 화면이 거대한 프로젝터 화면으로 영사되었다. 다만 가끔씩 화면이 지연되는 현상이 보이는데 이는 맨즈랩 사무실 와이파이에 동시 연결한 기기가 다수 있어서 와이파이가 혼잡하기 때문이다. 이런 지연 현상을 최소화시키기 위해서는 가능한 와이파이 상태를 쾌적하게 유지하는 것이 좋다.

그 다음에는 노트북을 사용해서 윈도우 PC 연결을 시도해보았다. 우선 벤큐 EW800ST로 무선 영사 항목에서 윈도우 PC를 선택한 상태에서 노트북은 크롬 브라우저를 실행해 미러링을 설정하면 된다.
노트북에서는 크롬 브라우저 우측 상단에 있는 설정 아이콘을 클릭한 후 ‘전송’을 선택한다. 그러면 현재 와이파이에서 연결 가능한 기기를 검색하기 시작하고 곧 벤큐 EW800ST가 보인다. 그것을 클릭하면 바로 미러링이 이뤄져서 프로젝터 화면에 노트북 화면이 나타난다.
참고로 ‘소스’를 클릭하면 ‘탭 전송’과 ‘데스크톱 전송’, ‘파일 전송’ 등 세 가지 항목이 뜬다. 탭 전송은 사용자가 선택한 크롬 브라우저 탭만 프로젝터 화면에 영사하고 데스크톱 전송은 노트북 화면 전체를 영사한다. 파일 전송은 동영상 파일을 프로젝터 화면에서 바로 재생하고 싶은 경우 이용한다.
크롬 브라우저에서 데스크톱 전송, 탭 전송, 파일 전송을 순서대로 진행해보았다. 일반적으로 데스크톱 전송이 유용하지만 발표 시 다른 사람들에게 화면 일부만 보여주고 싶을 때는 탭 전송과 파일 전송이 쓸모 있다.
다양한 화면 모드 지원

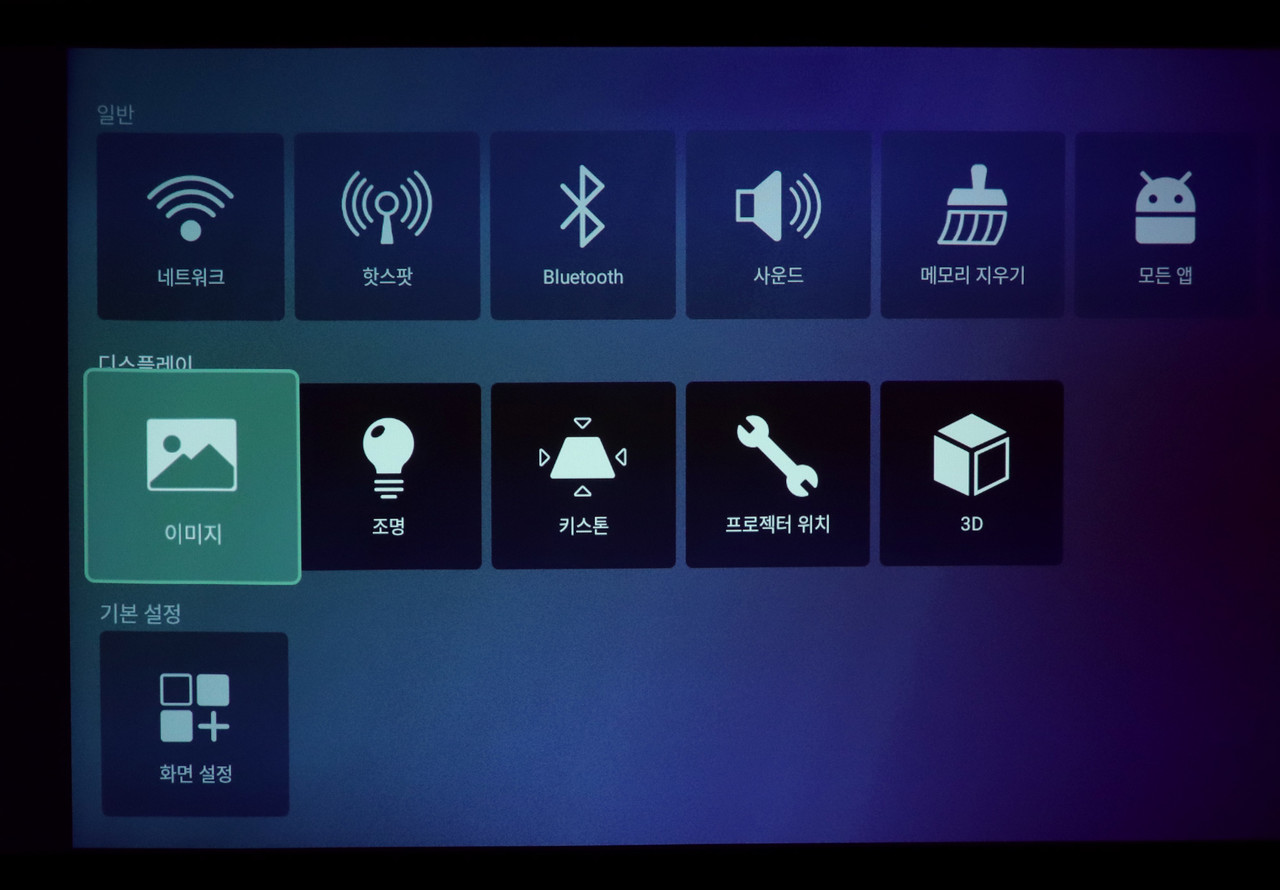
모니터에서 콘텐츠에 종류에 따라 최적화된 컬러 모드를 제공하듯이 이 제품 역시 같은 기능을 이용할 수 있다. 설정에서 ‘이미지’를 선택하면 바로 설정 화면이 나타난다.
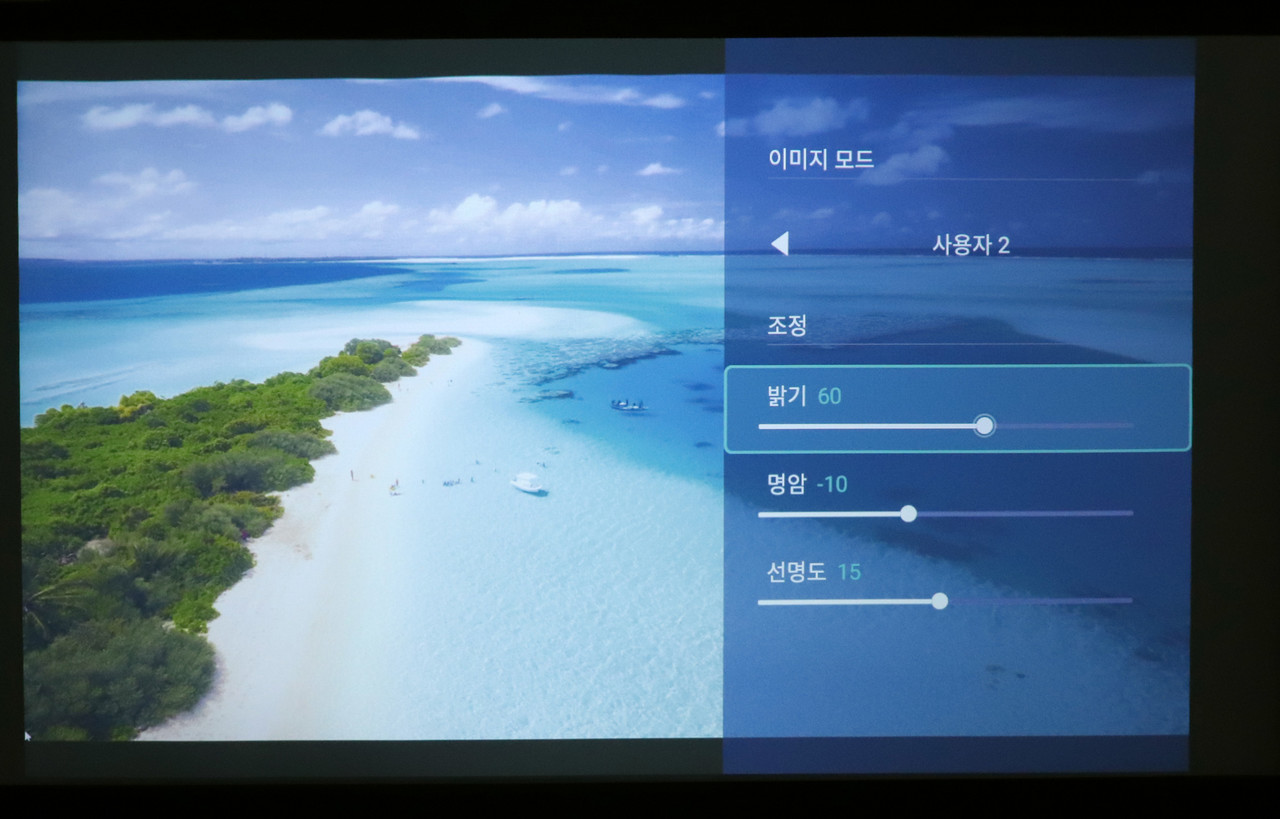
이미지 모드는 ‘밝음’, ‘프리젠테이션’, ‘인포그래픽’, ‘비디오’, ‘sRGB’, ‘사용자 1’, ‘사용자 2’ 등 총 일곱 가지가 있다. 사용자 1 · 2 모드는 직접 밝기와 명암, 선명도를 조절하는 것이고 나머지는 각 명칭에 맞게 최적화된 모드이다.
sRGB 모드는 대부분의 용도로 무난하고 인포그래픽 모드는 일러스트를 비롯해 디자인 요소가 다수 포함된 정보가 화면에 많이 나타나는 경우 유용하다.
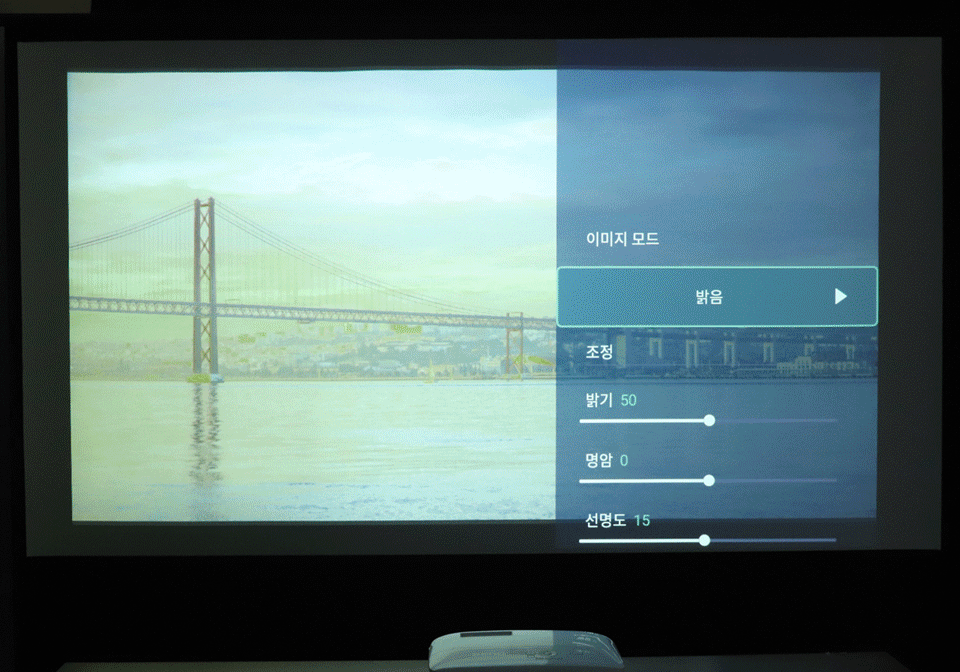
4K 이미지를 화면에 띄운 상태에서 각 이미지 모드를 차례대로 비교해보았다. 밝음 모드는 위 사진처럼 어두운 상태가 아니라 조명이 밝은 곳에서 프로젝터를 이용할 때 적합하다.
사용자 모드 중 하나를 어두운 환경에 최적화시킨 값으로 설정해둔다면 밝은 곳과 어두운 곳 양쪽에서 간편하게 적절한 모드를 선택해 이용할 수 있다.
혼자서도 잘하는 프로젝터

지금까지 벤큐 EW800ST의 특징을 살펴보았다. 프로젝터 하나만 있어도 여러 가지를 할 수 있고 PC 뿐만 아니라 스마트폰 같은 모바일 기기도 무선으로 쉽게 연결할 수 있어서 여러모로 편리한 제품이다.
또한 내부에는 ‘먼지 축적 방지 센서’(Anti-Dust Acumulation)가 장착되어서 핵심 부품인 컬러휠에 먼지가 거의 유입되지 않으므로 학교 교실이나 회사 사무실처럼 먼지가 많은 환경에서도 장기간 안심하고 프로젝터를 사용할 수 있다.
현재 교육용이나 업무용으로 좋은 프로젝터를 찾고 있는 사람이라면 벤큐 EW800ST를 선택해서 많은 고민을 해결할 수 있을 것이다. 특히 조달 서비스에도 등록(물품식별번호 24248464)된 제품이기 때문에 공공기관에서 구입하는 경우에는 더 간편하게 품질이 보장되는 제품으로 구매 가능하니 그 점도 알아두면 좋다.
관련기사
- 삼성전자, 나만의 포터블 스크린 ‘더 프리스타일’ 공개
- 최대 332인치 투사 홈 프로젝터 ‘엡손 EH-TW5705’ 출시
- 이일구씨네 영화관, 벤큐 EW3880R
- 어떤 장소도 OK···소니, 렌즈교환식 레이저 프로젝터 2종 공개
- 분필 없는 아름다운 세상, 삼성전자 플립2 WM65R UHD 전자칠판 65형
- 이제는 누워서 즐기세요, 휴대용 프로젝터 벤큐 GV30
- 넥슨재단, 자사 대표 IP 활용한 창작 공연위한 ‘관객심사단’ 모집
- 벤큐, 미니 빔프로젝터 GV30 구매자 대상 1월 포토 후기 이벤트 진행
- 삼성전자, 휴대성 강화한 포터블 스크린 ‘더 프리스타일’ 예약 프로모션
- 니콘, SNS 포토 콘테스트 공모전 개최
- 디자이너 모니터가 갖춰야 할 역량, 벤큐 PD2725U 아이케어 무결점
- 벤큐, 프로 디자이너를 위한 27인치 4K 모니터 PD2705U 출시
- 삼성전자, 갤럭시 라인업에 해양 폐기물 재활용 소재 적용
- 벤큐, 초단초점 가정용 4K 프로젝터 ‘V7050i’ 출시
- OTT 전성시대 대형 화면으로···‘LG 시네빔 레이저 4K’ 신제품 출시
- 삼성전자, 메타버스 플랫폼 제페토에 신제품 '더 프리스타일' 적용
- 벤큐코리아, 2월 23일 시력호보 모니터 · 스크린바 역대급 할인 쇼핑 라이브 진행
- 벤큐 미니 빔프로젝터 GV30 구매자 대상 네이버페이 5만 포인트 증정
- ‘생생함까지 담아낸다’ 책상 위 엔터테인먼트 모니터, 벤큐 EW2880U
- 레이싱·FPS 게임도 프로젝터가 제맛··· 게이밍 프로젝터 ‘벤큐 X3000i’