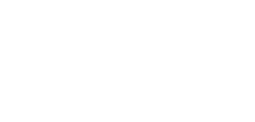이 세상에 영원한 것은 없다. 누구나 알고 있는 진리지만 막상 직접 무언가의 최후를 경험하기 전에는 마음에 잘 와닿지 않는다. 그래서 대다수 사람들은 굳이 최후의 순간을 머릿속에 떠올리지 않고 일상을 보내다가 덜컥 다가온 무언가의 최후를 접하면서 충격을 받고 깨닫게 된다.
최후라고 해서 꼭 거창한 것을 의미하지는 않는다. 매일 사용하는 PC 하드웨어가 고장 나서 못 쓰게 되는 것도 일종의 최후이다. 보통은 하드웨어 고장만으로 최후라는 생각까지 이어지지 않지만 한 가지 예외가 있다. 그것은 바로 SSD이다.
SSD에는 PC의 수많은 데이터가 저장되므로 고장 나는 순간 사용자는 매우 암담한 기분을 맛보게 된다. 만약 수개월 이상 작성한 문서 파일이라도 있다면 그 충격은 이루 말할 수 없을 정도이다.

그렇게 쓴맛을 보고 싶지 않다면 미리 SSD의 최후가 다가오고 있다는 것을 사용자가 예상할 수 있어야 하는데 다행히 방법은 있다. SSD가 보이는 이상 징후를 파악하는 것이다.
SSD의 최후를 예고하는 이상 징후

SSD의 이상 징후 중 한 가지는 데이터 읽기 · 쓰기 속도가 평소보다 느려지는 것이다. 분명히 HDD보다 몇 배 이상 빠르게 파일을 전송할 수 있었는데 어느 날 갑자기 속도가 몇 분의 일로 감소해 버렸다면 SSD의 최후가 부쩍 가까워졌다고 의심할 수 있다.
SSD는 낸드 플래시(NAND Flash)에 데이터를 기록하는 스토리지(저장장치)인데 낸드 플래시는 데이터를 기록 가능한 횟수가 정해져 있고 그 횟수가 얼마 남지 않으면 읽기 · 쓰기 속도가 감소할 수 있기 때문이다.
아니면 아무 때나 SSD 속도가 급감해서 일시적으로 PC 시스템이 멈춰버리는 프리징(freezing) 현상이 생기기도 한다. 단순히 읽기 · 쓰기 속도가 느려지는 경우에는 SSD를 일반적으로 사용하는 데 큰 지장이 생기지 않지만 프리징은 사용자에게 큰 불편함을 초래하는 심각한 오류이다.
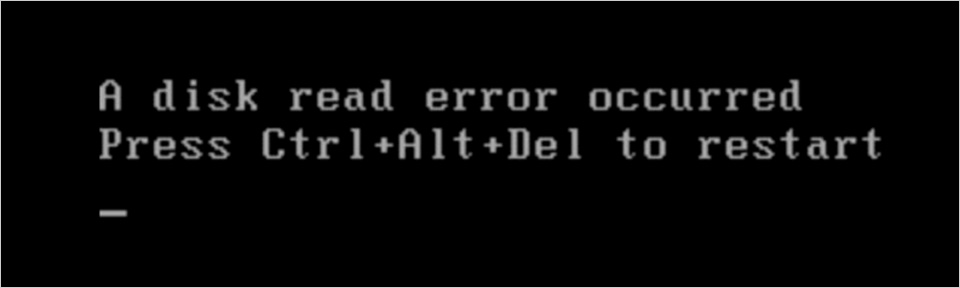
또 다른 이상 징후는 SSD를 PC에 연결해도 반응이 없는 디스크 인식 불가 상태이다. SSD 내부에 장착된 낸드 플래시나 컨트롤러에 이상이 생겨서 메인보드 바이오스(BIOS) 및 운영체제상에서 SSD를 인식하지 못하게 되는 것이다.
SSD 읽기 · 쓰기 속도가 감소하는 현상이나 프리징은 일단 사용자가 자신의 PC를 통해 SSD 데이터에 접근 가능하지만 디스크 인식 불가 상태에서는 할 수 있는 것이 없다. 운 좋게도 일시적인 디스크 인식 불가라면 SSD가 제대로 작동했을 때 얼른 저장된 중요한 데이터를 다른 스토리지로 백업해야 한다.
다른 PC에 연결해도 디스크 인식 불가 상태가 유지되는 SSD라면 심각한 고장이 발생했다고 봐야 한다. 이른바 SSD ‘벽돌화’ 현상이다. 이 상태에서는 전문 업체에 의뢰해서 데이터 복구를 시도해야만 하는데 상당히 많은 비용이 들어가고 복구율도 100%가 아니기 때문에 사용자는 현실에 좌절하거나 SSD의 명복을 비는 안타까운 처지에 놓이고 만다.
SSD 벽돌화 대비책 첫 번째: 수명이 긴 SSD 사용하기
SSD 사용자 입장에서 벽돌화는 그야말로 끔찍한 일이므로 대비책이 필요하다. 첫 번째는 가능한 수명이 긴 SSD를 선택하는 것이다. SSD의 낸드 플래시는 데이터를 기록 가능한 횟수, 즉 수명이 처음부터 정해져 있으므로 대다수 제조사는 예상 수명을 측정하여 그 정보를 공개하는데 그것을 참고하는 것이다.

낸드 플래시 수명은 대개 ‘TBW’(Terabyte Written, 기록 가능한 테라바이트)를 척도로 삼아 공개된다. SSD에 최대로 기록할 수 있는 테라바이트 용량을 의미하며 TBW 수치가 높은 제품일수록 장기간 사용해도 낸드 플래시가 양호한 상태를 유지한다.

TBW는 보급형 SSD의 경우 보통 500TBW 내외이고 일반적인 SSD는 1500TBW 내외이다. 고급형 SSD 중에는 5000TBW 이상을 제공하는 경우도 있다.
SSD 벽돌화 대비책 두 번째: 주기적인 백업
아무리 낸드 플래시 수명이 길다고 해도 SSD 이상 징후나 벽돌화 문제로부터 완전히 안전하다고 볼 수는 없다. 그에 대비하기 위한 가장 기초적인 수단은 예나 지금이나 백업이다.
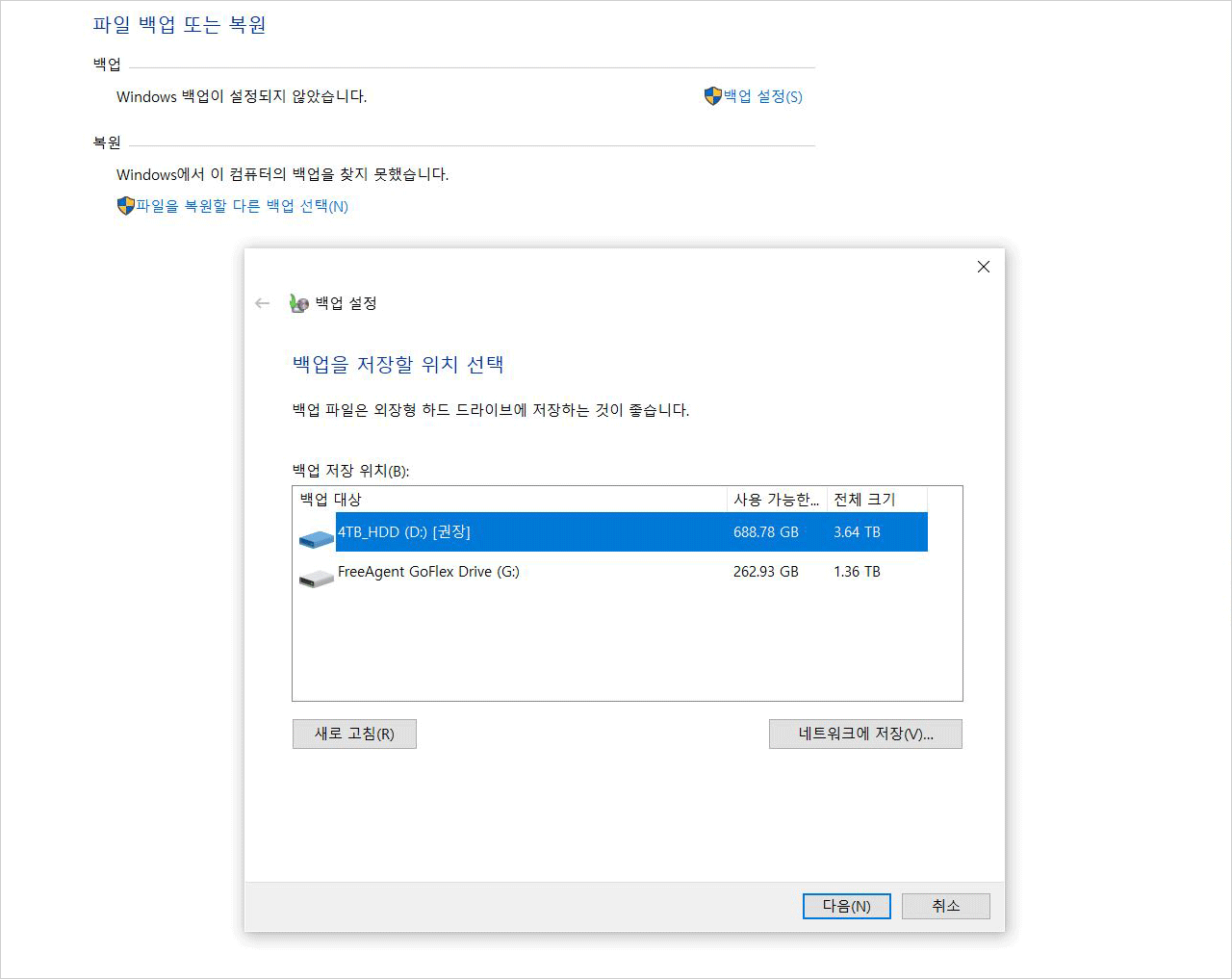
대다수 PC 운영체제는 기본적으로 백업 기능을 제공한다. 윈도우10 기준으로 제어판에서 ‘백업 및 복원’ 항목으로 들어가면 ‘지금 백업’을 클릭해 간단하게 백업을 진행할 수 있다. 물론 백업 전 PC에 다른 스토리지를 연결해야 한다.
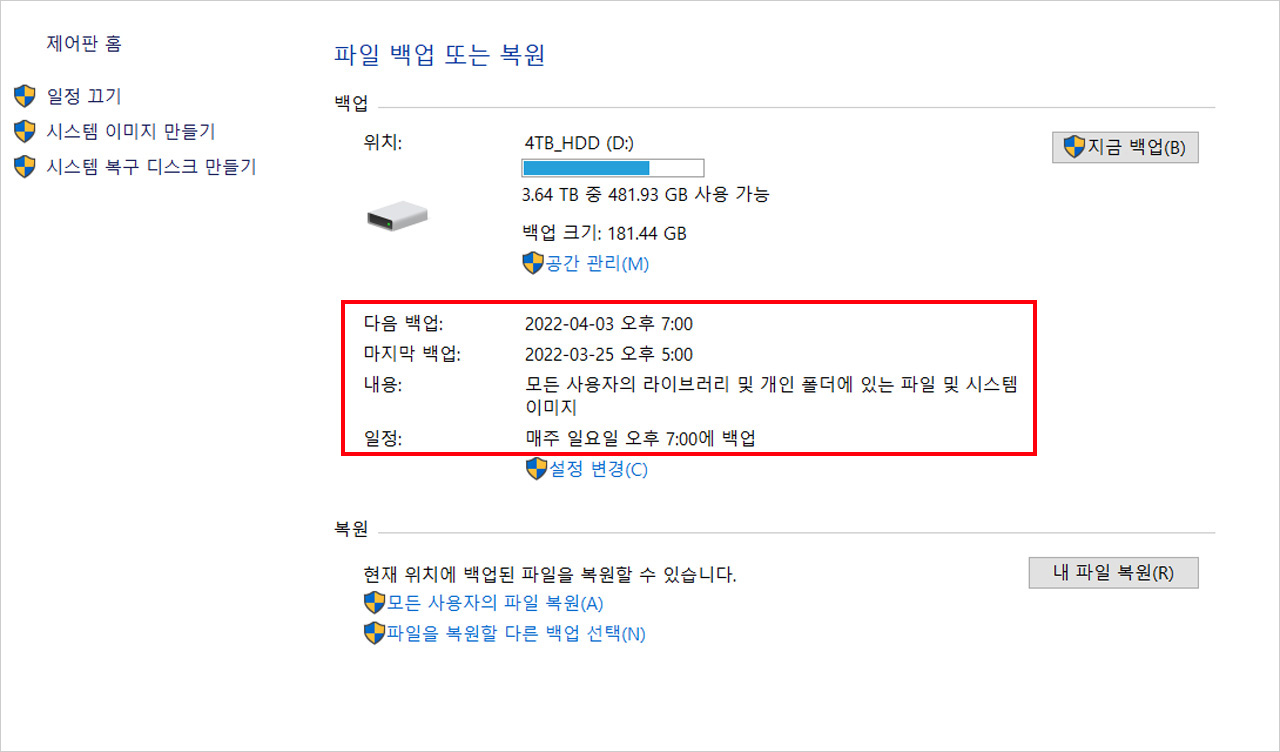
백업을 완료한 다음에는 백업 일정을 켜서 정해진 시간마다 자동으로 백업을 할 수 있으므로 편리하다. 사용자는 스토리지 용량만 신경 쓰면 된다.
SSD 벽돌화 대비책 세 번째: 데이터 복구 서비스
한편 아무리 낸드 플래시 수명이 긴 SSD를 선택했더라도 느닷없이 생기는 벽돌화 문제를 100% 대비할 수는 없다. 게다가 주기적으로 백업을 한다고 해도 백업 전날 SSD가 고장 난다면 결국 중요한 데이터는 날아가 버리기 때문에 결국 빈틈이 생긴다. 그런 경우에는 데이터 복구 서비스를 기본 제공하는 SSD를 사용하면 도움이 된다.
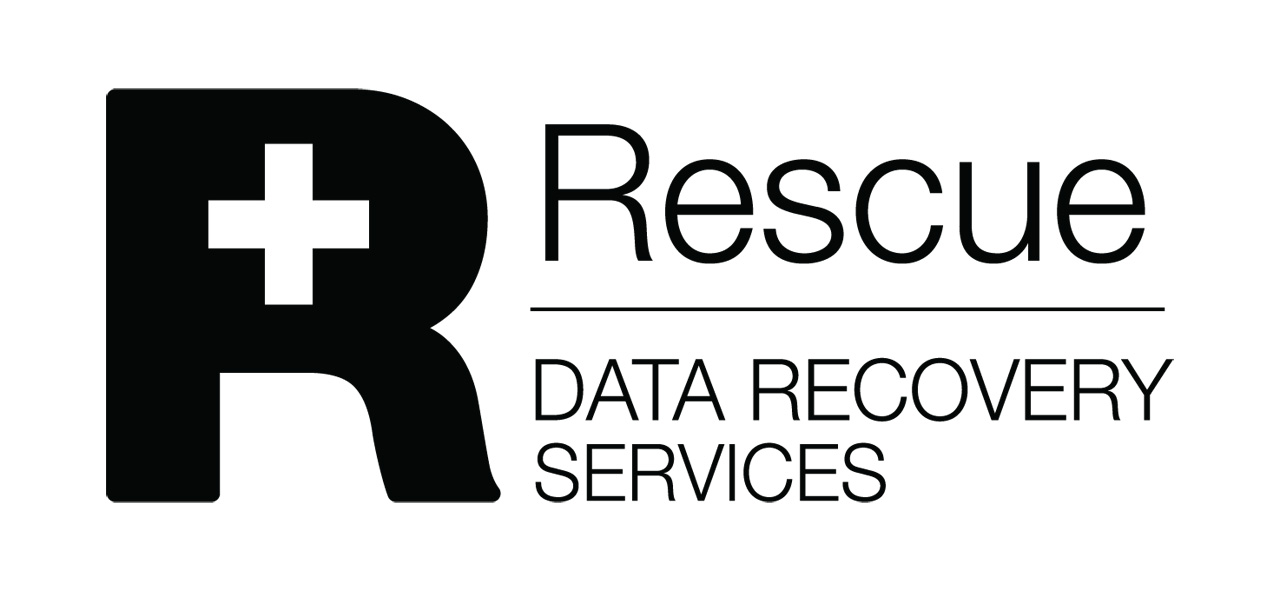
현재 SSD 제조사 중에서 기본적으로 데이터 복구 서비스를 제공하는 기업으로는 씨게이트(Seagate)가 있다. ‘레스큐 데이터 복구 서비스’(Rescue Data Recovery Services)를 제공하는데 씨게이트가 자사의 고급형 스토리지 사용자를 위해 마련한 서비스이다.
씨게이트 파이어쿠다(FireCuda) 또는 아이언울프(IronWolf) SSD라면 제품 구매일로부터 3년 동안 무상으로 1회 이용 가능하다. 갑자기 SSD가 벽돌화된 경우는 물론이고 제품이 물리적으로 파손된 경우에도 동일하게 데이터 복구를 해준다.

데이터 복구 성공률은 평균 90% 이상이며 사용자는 레스큐 데이터 복구 서비스 요청 시 같은 용량의 동일한 SSD를 받을 수 있다. 따라서 데이터 복구 작업이 끝날 때까지 기다리지 않고 빠른 시일 내에 다시 SSD를 사용 가능하다.
씨게이트가 복구한 데이터는 용량에 따라 외장 하드나 USB 메모리, 또는 클라우드 스토리지를 통해 사용자에게 전달된다.
나만의 소중한 SSD, 미리 지키자
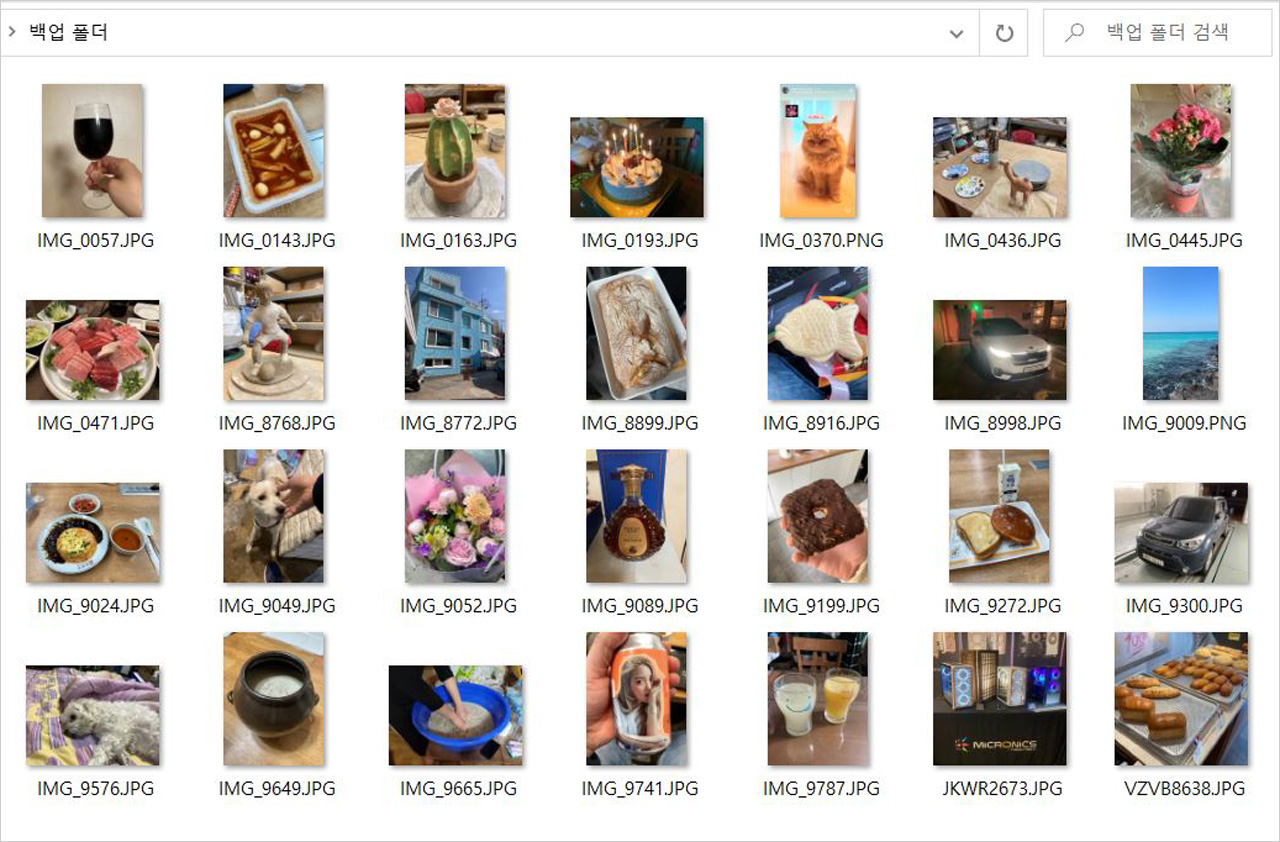
PC를 사용하면 SSD에는 자연스럽게 온갖 데이터가 쌓이기 마련이다. 빠르고 간편한 SSD는 데이터 백업용으로도 쾌적하게 이용 가능하므로 사용자를 편리하게 만들어주지만 벽돌화 한방에 모든 데이터가 무(無)로 돌아갈 수 있으니 항상 주의할 필요가 있다.
조금이라도 이상 징후가 나타난다면 SSD를 점검하고 백업은 주기적으로 하는 것이 좋으며, 낸드 플래시 수명이 긴 제품을 고르는 것도 중요하다. 분명히 번거로운 일이지만 어떤 SSD든 언젠가 반드시 문제가 생기게 되므로 미리 대비할 필요가 있다. 그렇게 확실하게 대비한다면 SSD의 최후는 비극적으로 끝나지 않고 사용자는 편안한 마음으로 SSD의 명복을 빌어줄 수 있을 것이다.
관련기사
- ‘나를 통하라’ 외장 하드의 스마트한 변신, 씨게이트 원 터치 허브 데이터복구
- 스마트폰 사진 저장공간, NAS로 늘려보자
- NAS 이젠 SSD 캐시에 주목해야 한다, 씨게이트 아이언울프 525
- 아무거나 말고요, 내게 맞는 저장장치 찾기
- M.2 SSD를 지원하는 PS5, 정식호환 SSD 씨게이트 파이어쿠다 530의 성능은?
- RAID를 아시나요··· 효율적인 HDD 설명서
- 보쉬 홈앤가든, ‘예초 성능↑’ 18V 충전식 잔디깎이 출시
- data.ai, 신규 모바일 앱 분석 솔루션 ‘App IQ · 인앱 구매 SKU’ 출시
- 긱플러스, 스마트공장·자동화산업전 2022서 토트-투-퍼슨 피킹 솔루션 선보여
- 아인스시스템, ‘HP OMEN 45L 게이밍 PC 구매 시 HP X32 게이밍 모니터 드려요’
- HP, 헤드셋 기업 Poly 인수···‘하이브리드 워크’ 비즈니스 강화
- 아이폰·에어팟 동시 충전···아트뮤, MFM 인증 맥세이프 고속 무선 충전기 출시
- 자연에서 즐기는 IT기기는 더 즐거워! 캠핑장과 IT기기의 만남
- 디앤디, M.2 NVMe 512GB SSD 증정하는 애즈락 B550 포토 사용기 이벤트 연장
- 속도·용량·크기, 한 손에 넣다··· 씨게이트 패스트 익스팬션 SSD
- 씨게이트, 전미 제조업협회가 수여하는 제조업 리더십상 수상
- 씨게이트, ‘제21회 세계보안엑스포’서 ‘데이터 스토리지 시스템’ 선보여
- “라떼는 말이지···” 플로피부터 외장 SSD까지 휴대용 스토리지 변천사